Встречая проблему, когда DiskPart не видит жесткий диск после загрузки ПК с установочной флешки с Windows, пользователи сталкиваются с необходимостью быстрого и эффективного решения данной ситуации. Эта статья поможет разобраться в причинах возникновения проблемы и предложит практические шаги по ее устранению, обеспечивая важную информацию для успешного решения технических неполадок.
Чем вызвана ошибка?
Проблемы с обнаружением дисков у утилиты diskpart могут быть вызваны следующими причинами:
- Некачественное соединение, неисправный порт или поврежденный кабель передачи данных SATA или ATI.
- Отсутствие драйвера VMware. Если проблема возникла после сбоя NAT при использовании виртуальной машины, возможно, установка Windows повреждена.
- Повреждение файла конфигурации загрузки (BCD).
Мнение эксперта:
Когда DiskPart не видит жесткий диск, возможны несколько причин, включая неправильное подключение жесткого диска, повреждение файловой системы или драйверов, а также проблемы с самим программным обеспечением DiskPart. Эксперты рекомендуют начать с проверки подключения жесткого диска: убедитесь, что он правильно подключен к компьютеру и включен. Затем стоит попробовать запустить утилиту DiskPart с правами администратора, что иногда помогает решить проблему. Если это не помогает, возможно, потребуется обновить драйвера или провести дополнительную диагностику жесткого диска с помощью специализированных программ. В случае серьезных проблем, лучше обратиться к профессионалам для более глубокого анализа и решения проблемы.
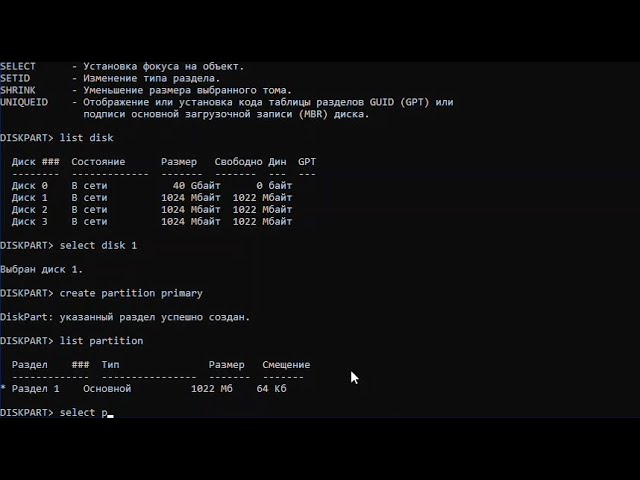
Проверка кабеля SATA и плотности контакта
Если во время выполнения diskpart ваша операционная система не обнаруживает диск, возможно, причина кроется в поврежденном кабеле SATA или неисправном контакте в точках подключения.
Такая проблема часто возникает после тщательной очистки компонентов компьютера от пыли, замены жесткого диска или подключения его к другому порту SATA.
Для проверки отключите компьютер полностью, извлекая кабель из розетки. Попробуйте заменить кабель SATA/ATA (если есть возможность) или подключите его к другому порту, удостоверившись в надежности соединения.
| Проблема | Возможная причина | Решение |
|---|---|---|
| DiskPart не распознает жесткий диск | Отсутствует сигнатура диска | Создать новую сигнатуру диска с помощью DiskPart |
| Диск отображается как “Неизвестно” | Поврежденная таблица разделов | Восстановить таблицу разделов с помощью инструментов восстановления данных |
| Жесткий диск не отображается в BIOS | Неисправность диска | Физическая замена жесткого диска |
Интересные факты
- Отсутствие правильных драйверов:Если для вашего жесткого диска не установлены правильные драйверы, DiskPart не сможет его распознать. Убедитесь, что последние драйверы для вашего диска загружены и установлены.
- Неправильный тип раздела диска:Если жесткий диск инициализирован не в той конфигурации разделов (например, как MBR вместо GPT или наоборот), DiskPart может не отображать его.
- Неисправный контроллер жесткого диска:Неисправный контроллер жесткого диска на материнской плате может помешать DiskPart распознать диск. Проверьте контроллер на наличие проблем или замените его, если необходимо.

Установка отсутствующего драйвер VMware
Если возникли проблемы с отображением дисков из-за сбоя NAT при использовании виртуальной машины, возможно, ядро операционной системы нарушено. В таких случаях возникают неполадки при запуске из-за повреждения компонентов Windows.
При попытке восстановления системы процесс прерывается ошибкой, указывающей на то, что DiskPart не обнаружил дисков.
Эта проблема возникает при использовании виртуальных дисков Paravirtual SCSI. Для ее решения необходимо выполнить серию команд в командной строке с правами администратора.
На рабочей станции Vmware щелкните правой кнопкой мыши на виртуальной машине и выберите «Установить инструменты Vmware». В следующем меню выберите «Mount» и дождитесь завершения процедуры.
После подключения виртуальной машины вернитесь в меню восстановления Windows. Для этого откройте окно «Выполнить» (Win + R), введите «cmd» и нажмите Ctrl + Shift + Enter, чтобы запустить командную строку с правами администратора. При запросе подтверждения от контроля учетных записей пользователей, нажмите «Да».
Выполните следующую команду в консоли:
drvload «X:Program FilesVMwareVMware ToolsDriverspvscsiWin8amd64pvscsi.inf»
Примечание: Замените «X» на букву, на которую установлен VMware.
После успешного выполнения проверьте, видит ли утилита Diskpart установленный жесткий диск, выполнив следующие команды:
- X:windowssystem32>diskpart
- list disk
После успешного выполнения подключите виртуальную машину.
Исправление конфигурации загрузки BCD
В случае повреждения файла конфигурации загрузки может потребоваться перенастройка BCD через командную строку для возобновления запуска системы.
Для этого загрузите компьютер с установочного диска Windows, предварительно установив его приоритет в BIOS.
На экране установки Windows выберите “Восстановление системы”.
Далее перейдите по следующему пути:
Поиск и исправление ошибок – Дополнительные параметры.
Выберите вкладку “Командная строка” и выполните следующие команды, подтверждая каждую клавишей Enter:
- Bootrec /scanos
- Bootrec /fixMBR
- Bootrec /fixBoot
- Bootrec /rebuildBCD
После завершения перезагрузите компьютер и проверьте, успешно ли запускается система.
Если DiskPart все еще не обнаруживает диск, переходите к следующему шагу.

Восстановление при загрузке
Возможной причиной ошибки может быть повреждение системных файлов, необходимых для запуска операционной системы. В таких случаях проблему можно решить, воспользовавшись инструментом автоматического восстановления.
Для начала загрузите компьютер с помощью установочного диска или флешки с Windows, затем из меню установки выберите опцию восстановления системы.
На этот раз выберите “Восстановление при загрузке” и дождитесь завершения процесса восстановления.
Проверка жесткого диска в BIOS
BIOS (Basic Input/Output System) является программным обеспечением, которое запускается при включении компьютера и отвечает за инициализацию аппаратного обеспечения, включая жесткие диски. Если DiskPart не видит жесткий диск, первым шагом следует проверить наличие диска в BIOS.
Для этого необходимо перезагрузить компьютер и во время загрузки нажать соответствующую клавишу (обычно это Del, F2, F10 или Esc) для входа в BIOS. В разделе, отвечающем за управление устройствами хранения данных (Storage Devices), вы должны увидеть ваш жесткий диск в списке устройств. Если диск не отображается, это может указывать на проблему с подключением жесткого диска к материнской плате или на сам диск.
Проверьте также настройки SATA (Serial ATA) в BIOS. Убедитесь, что порт, к которому подключен жесткий диск, активен и правильно настроен. При необходимости, переключите порт или проверьте кабели на наличие повреждений.
Если после всех этих действий жесткий диск все еще не отображается в BIOS, возможно, проблема кроется в самом диске или его контроллере. В этом случае, рекомендуется обратиться к специалисту для проведения дополнительной диагностики и решения проблемы.
Частые вопросы
Как сделать чтобы был виден жесткий диск?
В разделе “Управление дисками” выберите и удерживайте (или щелкните правой кнопкой мыши) диск, который нужно инициализировать, а затем выберите “Инициализировать диск”. Если диск указан как автономный, сначала выберите и удерживайте (или щелкните правой кнопкой мыши) диск, а затем выберите “В сети”.
Что делать если компьютер не видит жесткий диск?
Отсоедините и заново присоединение кабель к жёсткому диску. … После этого необходимо перезагрузить компьютер.Если проблема не решилась — используйте другой провод и включите его в другой порт (если у вашего ПК есть DVD-привод, то SATA-кабель можно взять от него).28 мар. 2022 г.
Что делать если в управлении дисками не отображается диск?
Вызвать: Если вы не видите диск в проводник, а он указан в разделе Управление дисками как Не инициализированный, возможно, диск не имеет допустимой сигнатуры диска. Это либо потому, что диск никогда не был инициализирован и отформатирован, либо форматирование диска каким-то образом повреждено.
Что делать если не запускается жесткий диск?
Жесткий диск может не запускаться, если диск имеет проблемы с электроникой, выгорание элементов платы электроники от статического напряжения, неисправность контроллера, обрыв цепи. Накопитель раскручивается до требуемых скоростей, но не определяется компьютером.
Полезные советы
СОВЕТ №1
Перезагрузите компьютер и проверьте подключение жесткого диска. Иногда проблема может быть вызвана неполадками в кабеле или порту SATA.
СОВЕТ №2
Запустите утилиту DiskPart с правами администратора. Для этого откройте командную строку от имени администратора и введите команду “diskpart”.
СОВЕТ №3
Проверьте, не заблокирован ли жесткий диск в BIOS. Убедитесь, что он правильно определяется и включен в списке устройств для загрузки.





