В современном мире флешки и другие съемные носители информации являются неотъемлемой частью повседневной работы с компьютером. Однако, иногда возникают ситуации, когда компьютер не видит флешку, что может стать причиной серьезных неудобств и потери данных. В данной статье мы рассмотрим основные причины, почему компьютер не определяет флешку, и методы их устранения, что позволит пользователям быстро и эффективно решить данную проблему.
Проверка подключения съемных устройств в БИОСе
Давайте сразу разберемся: иногда причина неработоспособности флешки на компьютере или другом устройстве может быть связана с настройками БИОСа. Например, отключена поддержка USB устройств в настройках БИОСа, в результате чего компьютер не видит флешку.
Также бывает, что сам БИОС не способен определить съемное устройство. Например, если вы создали загрузочную флешку, но при запуске компьютера она не распознается.
Почему может возникнуть такая проблема? Если в настройках приоритета загрузки установлено съемное устройство, вероятно, созданный загрузочный носитель записан неправильно. Рекомендуется повторно создать загрузочную флешку с помощью специальных программ, которые легко можно найти в Интернете, а затем попробовать использовать ее снова и проверить, работает ли она на другом компьютере.
Мнение эксперта:
Причин, по которым компьютер может не видеть флешку или другие съемные носители, может быть несколько. Одной из основных причин является неисправность порта USB на компьютере или самой флешки. Также проблемой может быть некорректное подключение устройства, загрязненные контакты или несовместимость формата файлов. Некачественный кабель также может стать причиной нераспознавания устройства. Для решения проблемы рекомендуется попробовать подключить флешку к другому порту, проверить ее на другом устройстве, очистить контакты и убедиться в правильности формата файлов. В случае, если проблема сохраняется, стоит обратиться к специалисту для диагностики и ремонта оборудования.

Индикатор горит, но флешка не распознается
Если световой индикатор не горит, это ещё не приговор для вашего устройства. Возможно, проблема не в нем, и есть шанс на восстановление. Отсутствие света обычно указывает на отсутствие питания, что не означает неисправность устройства.
Что может быть причиной?
Одной из распространенных причин может быть неподключенные USB-порты на передней панели. Часто пользователи вставляют флешку в передний USB-порт и замечают, что индикатор не мигает. Это может быть связано с тем, что при сборке компьютера не был подключен кабель к этим портам.
Существует два простых решения. Первое — подключите устройство к заднему USB-порту, если все работает, то проблема в передних портах. Второй вариант — проверьте подключение кабеля от передних портов к материнской плате компьютера и при необходимости подсоедините его.
| Проблема | Возможные причины | Решения |
|---|---|---|
| Флешка не определяется | Повреждённый USB-порт, устаревшие драйверы, физическое повреждение флешки, вирусное заражение | Попробовать другой USB-порт, обновить драйверы, отформатировать флешку, проверить на вирусы |
| Компьютер видит флешку, но не открывает файлы | Повреждённая файловая система, отсутствие необходимых кодеков | Отформатировать флешку, установить необходимые кодеки |
| Флешка распознаётся, но не копируются файлы | Недостаточно прав доступа, ограниченный объём флешки, конфликтующий софт | Запустить компьютер от имени администратора, проверить объём флешки, отключить ненужные программы |
Интересные факты
-
Проблема с драйверами:Иногда компьютер не может распознать съемный носитель из-за устаревших или поврежденных драйверов. Драйверы – это программы, которые позволяют операционной системе взаимодействовать с различными устройствами. Обновление драйверов может решить эту проблему.
-
Конфликт с USB-портами:Если к одному USB-порту подключено слишком много устройств, может возникнуть конфликт питания, из-за которого съемный носитель не будет распознаваться. Попробуйте отключить другие устройства и подключить флешку к другому USB-порту.
-
Повреждение файловой системы:Файловая система на съемном носителе может повредиться, что приведет к невозможности распознавания устройства. В некоторых случаях форматирование носителя может решить проблему, но это приведет к потере данных.

Другие самые распространённые причины, почему flash-устройство неисправно
Прежде всего, давайте убедимся, что Windows распознает накопитель при подключении к компьютеру. Если у вас портативный жесткий диск, подключите его к компьютеру через USB-кабель. Некоторые съемные накопители могут требовать дополнительного подключения кабеля питания, поэтому убедитесь, что все необходимые шнуры подключены, чтобы устройство корректно функционировало.
Для проверки того, распознает ли Windows внешний жесткий диск или флеш-накопитель, откройте Диспетчер дисков. Для этого нажмите Win + R, введите diskmgmt.msc в появившемся диалоговом окне.
В окне Диспетчера дисков вы увидите подключенное внешнее устройство среди списка дисков. Даже если оно не отображается в Проводнике из-за отсутствия разделов или форматирования, оно должно быть видно здесь.
Если устройство отображается в списке, значит, Windows успешно определил его, и вы сможете приступить к его форматированию для дальнейшего использования. В случае, если вы не обнаружили устройство в Диспетчере дисков, переходите к следующему разделу, где мы рассмотрим возможные причины, по которым компьютер не видит флешку.
Особые варианты подключения
Некоторые пользователи предпочитают соединять флеш-накопитель через USB-хаб или удлинитель. Хотя, конечно, это иногда удобно, однако неисправности часто возникают именно из-за использования таких переходников. Рекомендуется прямое подключение.
Бывает, что в компьютере подключено слишком много USB-устройств (например, через рабочий USB-хаб), и флеш-накопителю не хватает питания. Хотя такая ситуация в современных компьютерах встречается редко, но всё же остаётся вероятной. Попробуйте отключить другие устройства, и если флешка заработает, то проблема была в этом. В таком случае решением может быть установка более мощного блока питания или ограничение количества одновременно используемых устройств.
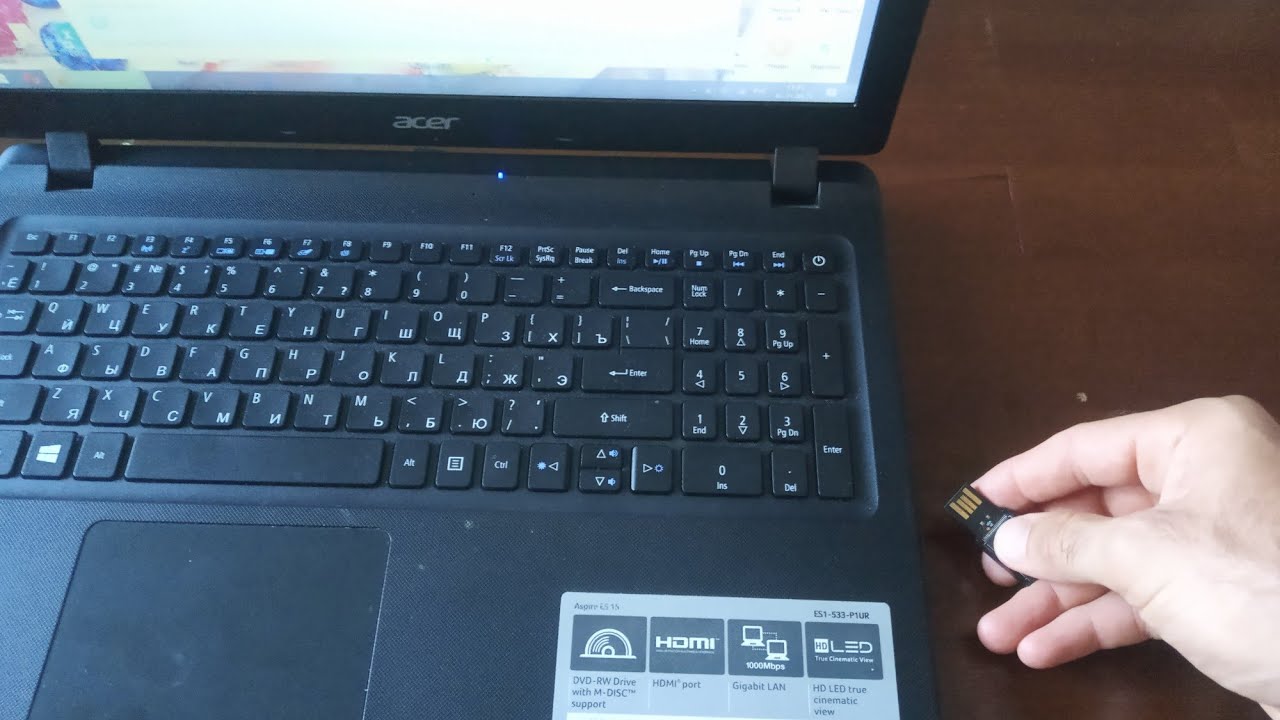
Проблемы с портом USB
Если ваш съемный привод не распознается Windows ни в одном режиме, даже после форматирования, возможно, проблема кроется в USB-порту, драйвере или самом устройстве. Что делать в такой ситуации?
В первую очередь, отсоедините устройство от USB-порта и попробуйте подключить его к другому. Если привод работает в одном порту, но не в другом, возможно, проблема в самом порту. Если вы используете USB-концентратор, подключите устройство напрямую к компьютеру. Некоторые концентраторы USB могут не обеспечивать достаточного питания для вашего привода.
Если диск не отображается даже после подключения к другому порту, сложно определить, исправно ли устройство или есть проблемы с материнской платой компьютера.
Если у вас есть доступ к другому компьютеру, подключите устройство к нему, чтобы проверить его работоспособность. Если привод не работает на другом компьютере, возможно, устройство повреждено и требуется замена или ремонт.
Если привод работает на других компьютерах или нет возможности проверить его на другой машине, возможно, проблема с драйвером в системе Windows. Проверить это можно через Диспетчер устройств.
Для открытия Диспетчера устройств нажмите Win + R, введите «devmgmt.msc» и нажмите Enter.
Иногда причиной нераспознавания устройства может быть вирус, заражающий USB-накопитель. В таком случае устройство либо не загружается, либо блокируется антивирусом.
Иногда флешка распознается, но при обращении появляется ошибка доступа. В этом случае стоит удалить файл autorun.inf через командную строку: Пуск, Выполнить, «cd F:/» (или другая буква диска), затем «attrib -a -s -h -r autorun.inf», «Enter», «del autorun.inf», «Enter». Не отключайте антивирус, чтобы избежать заражения системы.
Драйверы
Изучите устройства, подключенные в данный момент, в диспетчере, чтобы выявить наличие оборудования с желтым восклицательным знаком. Если индикатор на флешке не светится и вы видите желтый восклицательный знак, скорее всего, возникли проблемы с драйверами.
Щелкните правой кнопкой мыши на устройстве с желтым восклицательным знаком, выберите “Свойства” и изучите сообщение об ошибке. Этот отчет может помочь вам решить проблему, но также стоит воспользоваться поиском в Google, чтобы выявить конкретную проблему. Укажите код ошибки или точно перепечатайте сообщение, чтобы получить наиболее точные сведения, способные помочь в решении проблемы с драйверами.
Восстановление системы
Иногда возникают проблемы с USB-накопителем, и их исправление может быть нетривиальным. Если недавно возникли проблемы, можно попробовать запустить восстановление системы. Также полезно воспользоваться функцией “Обновить драйвер”, чтобы установить актуальную версию драйвера, откатить изменения или воспользоваться опцией “Удалить”, чтобы временно исключить устройство из системы в надежде, что Windows автоматически переустановит драйвер и правильно настроит его при следующем подключении флешки.
Проверка флешки на другом компьютере
Если ваш компьютер не видит флешку или другие съемные носители, первым шагом для устранения проблемы может быть проверка этой флешки на другом компьютере. Подключите флешку к другому компьютеру или ноутбуку, чтобы убедиться, что проблема не связана именно с вашим устройством.
Если на другом компьютере флешка также не определяется, то скорее всего проблема кроется в самой флешке. Возможно, она повреждена или неисправна. Попробуйте подключить другие съемные носители к вашему компьютеру, чтобы убедиться, что проблема не в портах USB или драйверах вашего устройства.
Если же на другом компьютере флешка работает нормально, то проблема может быть связана с вашим компьютером. В таком случае, стоит обратить внимание на наличие обновлений драйверов USB, провести антивирусную проверку системы, а также попробовать подключить флешку к другим портам USB на вашем устройстве.
Проверка флешки на другом компьютере поможет определить, в чем именно причина проблемы и какие действия необходимо предпринять для ее устранения.
Частые вопросы
Что делать если флешка не отображается на компьютере?
Причин может быть несколько: программные сбои, недостаток питания USB-порта или его неисправность, а также неисправность самого накопителя. В первую очередь осмотрите коннектор накопителя на предмет повреждений. После этого нужно проверить его на другом компьютере или ноутбуке, чтобы исключить внутреннюю неисправность.
Что делать если флешка перестала читаться?
Для начала попробуйте вставить флешку в другой разъем. Возможно неисправный USB порт в компьютере. Или просто флэш девайсу не хватает питания, тогда можно попробовать отключить ненужные в данный момент устройства USB. Если это не помогло, попробуйте подключить флэш накопитель в другой компьютер.
Как восстановить данные с флешки если компьютер ее не видит?
Проверить работу флешки на другом компьютере. … Подключить флешку к другому порту USB на компьютере. … Использовать другой USB-кабель. … Использовать программы для восстановления данных. … Обратиться к специалистам.25 авг. 2023 г.
Что делать если ноутбук не видит флешку но звук есть?
Проверьте подключенную флешку в «Управление дисками» (diskmgmt. msc)Проверка ошибок USB накопителя в Диспетчере устройствПереустановка драйвера контроллера USB в диспетчере устройств
Полезные советы
СОВЕТ №1
Переподключите флешку в другой USB-порт компьютера. Иногда проблема может быть связана с неисправностью конкретного порта.
СОВЕТ №2
Проверьте флешку на другом устройстве, чтобы исключить возможность ее повреждения. Если на другом устройстве флешка работает, то проблема скорее всего в компьютере.
СОВЕТ №3
Попробуйте обновить драйвера USB-контроллера на вашем компьютере. Устаревшие драйвера могут привести к неполадкам с подключением съемных носителей.







