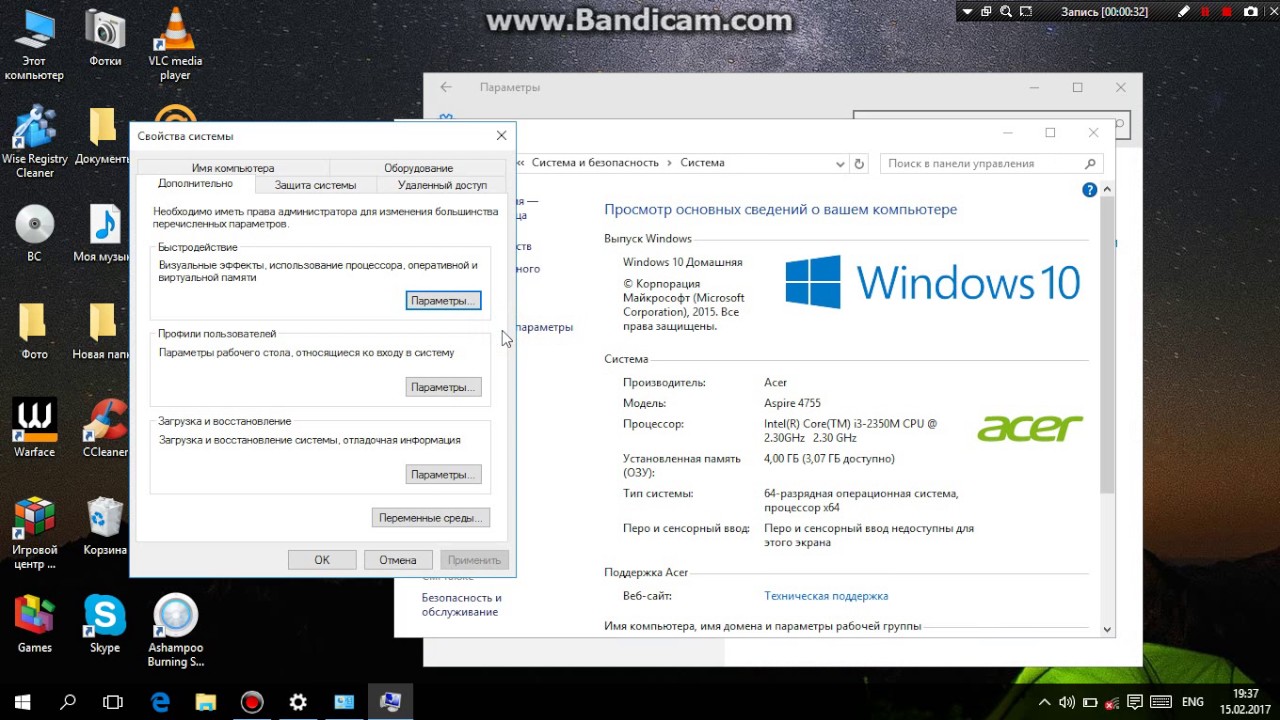После обновления Creators Update многие пользователи столкнулись с проблемами производительности в играх на Windows 10. Лаги, снижение FPS – все это может испортить игровой опыт. В данной статье мы рассмотрим причины возникновения этих проблем и подробно расскажем, как можно устранить их, чтобы снова наслаждаться плавным и комфортным геймплеем.
Какие проблемы с играми могут возникнуть после обновления Windows 10 Creators Update?
Согласно данным Steam, с апреля 2017 года более половины геймеров предпочитают использовать Windows 10. Поэтому неудивительно, что Майкрософт стремится максимально адаптировать операционную систему под игровую аудиторию, что подтверждается новыми функциями в обновлении Creators Update, включая введение “игрового режима”. Однако не все так гладко – с момента выпуска Creators Update для Windows 10 на зарубежных форумах появляется множество обсуждений, в которых геймеры делятся проблемами, возникшими после установки обновления.
Просто введите в Google запрос, например “Creators Update stuttering in games”, и вы сразу найдете множество записей, комментариев и сообщений, где пользователи пытаются найти ответ на вопрос о причинах проблем с производительностью в играх.
Причин несколько. Во-первых, игра может работать с уменьшенной частотой кадров в секунду, а также периодически “зависать” на несколько секунд, тормозить и “лагать”.
Особенно заметно “замирание” во время быстрого поворота камеры. Каждый геймер знает, насколько это раздражает, ведь даже при стабильных 60 FPS игра не будет идти плавно – будут возникать микро-задержки через каждые несколько секунд.
Кроме того, в некоторых случаях может некорректно работать вертикальная синхронизация (Vsync), когда активируется синхронизация с двойным буфером (а не с тройным). Если количество кадров в секунду упадет ниже 60, то частота сразу же понижается и фиксируется на 30. Когда FPS вновь достигнет 60, частота кадров в секунду восстанавливается. Этот процесс повторяется снова и снова, в зависимости от направления камеры.
Итак, давайте разберемся, почему программы “лагают” и как решить проблему до выпуска соответствующего обновления от Microsoft. Самым простым решением будет отключение всех дополнительных функций, связанных с играми, которые были введены Майкрософт в обновлении Creators Update.
Мнение эксперта:
После обновления Creators Update на Windows 10 многие пользователи столкнулись с проблемами производительности и лагами в играх. Эксперты указывают на несколько возможных причин такого поведения системы. Одной из них является несовместимость драйверов видеокарты с новой версией операционной системы. Рекомендуется обновить драйвера до последних версий, совместимых с Creators Update. Также проблемы могут возникать из-за недостаточного объема оперативной памяти или загруженности процессора другими приложениями. Для улучшения производительности рекомендуется закрыть фоновые процессы и программы, которые могут использовать ресурсы компьютера. В некоторых случаях также помогает изменение настроек энергосбережения и обновление BIOS. В целом, для решения проблем с производительностью после обновления Windows 10 до Creators Update рекомендуется следить за актуальностью драйверов и оптимизировать нагрузку на систему.

Выключите режим DVR в приложении Xbox
Функция DVR в приложении Xbox позволяет записывать игровой процесс и делать скриншоты. Однако, она может вызывать проблемы с вертикальной синхронизацией. Решением этой проблемы является отключение данной функции, которая включена по умолчанию, даже если вы не используете приложение Xbox.
Как это сделать? Откройте меню Пуск и запустите приложение Xbox. В боковом меню слева нажмите на значок шестеренки, чтобы открыть настройки. Затем перейдите на вкладку «DVR для игр».
Найдите опцию «Сохранять игровые клипы и снимки экрана с помощью DVR». Переместите переключатель в положение «Выключено». После этого убедитесь, что игры работают без задержек после отключения DVR.
| Симптом | Возможная причина | Решение |
|---|---|---|
| Падение частоты кадров в играх | Устаревшие драйверы графики | Обновить драйверы графики |
| Заикание и разрывы кадров | Отключено аппаратное ускорение в программном обеспечении | Включить аппаратное ускорение в настройках программного обеспечения |
| Высокая загрузка диска во время игр | Файлы подкачки установлены на медленном диске | Переместить файлы подкачки на более быстрый диск |
| Зависание системы во время игр | Перегрев системы | Обеспечить достаточный приток воздуха и очистить от пыли вентиляционные отверстия |
| Синий экран смерти (BSOD) во время игр | Несовместимое или поврежденное обновление | Удалить проблемное обновление или восстановить систему до более ранней точки |
Интересные факты
-
Проблема с драйверами WDDM:После обновления Creators Update возникла проблема с драйверами WDDM, управляющими дисплеем. Это могло привести к замораживанию, сбою и снижению производительности в играх, особенно тех, которые интенсивно используют графику.
-
Вмешательство антивируса:Некоторые программы антивирусного программного обеспечения, такие как Avast и AVG, известны тем, что ошибочно помечают файлы игры как вредоносные, что приводит к замедлению или сбою игр.
-
Перегрузка ЦП и ОЗУ:Обновление Creators Update могло вызвать увеличение активности ЦП и ОЗУ в фоновых процессах, таких как Кортана и Windows Defender. Это может привести к снижению доступных ресурсов для игр, что приводит к задержкам и снижению производительности.

Выключите режим игры в Windows 10 Creators Update
Игровой режим обычно должен повысить производительность компьютера. К сожалению, в некоторых случаях активация игрового режима может привести к проблемам, таким как лаги, микро зависания и снижение частоты кадров в играх. Если вы столкнулись с подобной проблемой, то, возможно, стоит отключить игровой режим. Для этого зайдите в меню Пуск, выберите Параметры, затем перейдите в раздел Игры и откройте вкладку «Режим игры».
Снимите флажок с опции «Использовать игровой режим». Теперь игровой режим неактивен и не будет вызывать нежелательных конфликтов.
Отключите полноэкранную оптимизацию
В Windows 10 Creators Update была добавлена новая функция – полноэкранная оптимизация. Эта функция автоматически применяется ко всем приложениям и программам, запущенным в полноэкранном режиме. Если вы столкнулись с проблемами производительности, вы можете отключить эту функцию.
Для отключения перейдите в папку с установленной игрой и щелкните правой кнопкой мыши на исполняемом файле *.exe. В контекстном меню выберите “Свойства”.
Откроется окно свойств выбранного файла. Перейдите на вкладку “Совместимость” и установите флажок напротив “Отключить оптимизацию во весь экран”. Эту опцию следует отключить для всех игр, в которых возникают проблемы с производительностью.

Обновите драйвера видеокарт AMD / NVIDIA
После обновления системы и драйверов видеокарт могут сохраниться прежние настройки в панели управления NVIDIA Control Panel или Radeon Software Crimson Edition. Чтобы устранить эту проблему, необходимо провести полное удаление драйверов на вашем компьютере или ноутбуке, а затем выполнить их повторную установку (предпочтительно последней версии).
Как удалить драйверы полностью в Windows 10? Для этой задачи рекомендуется использовать утилиту DDU (Display Driver Uninstaller). После удаления следует загрузить последние версии драйверов с официального сайта производителя и установить их на вашем устройстве.
Удалите Windows 10 Creators Update
Если с момента установки обновления Creators Update не прошло еще 30 дней, то есть возможность удалить его и вернуть систему к предыдущему состоянию.
Конечно, это не идеальное решение, поскольку рано или поздно Майкрософт все равно потребует установить это обновление. Однако до этого момента можно отложить его установку, надеясь на то, что проблема будет решена к тому времени.
Очистите временные файлы и кэш системы
После обновления до Creators Update на Windows 10 могут возникать проблемы с производительностью игр из-за накопленных временных файлов и кэша системы. Эти файлы могут замедлять работу операционной системы и влиять на производительность игр. Для улучшения ситуации рекомендуется провести очистку временных файлов и кэша системы.
Для начала очистки временных файлов можно воспользоваться встроенным инструментом очистки диска. Для этого необходимо открыть проводник, выбрать системный диск (обычно это диск C:), кликнуть правой кнопкой мыши и выбрать “Свойства”. Затем в разделе “Общее” нажмите на кнопку “Очистить диск”. Выберите типы файлов, которые вы хотите удалить (например, временные файлы, кэш обновлений и т.д.) и нажмите “ОК”.
Кроме того, рекомендуется очистить кэш приложений, так как накопленные данные могут замедлять работу системы. Для этого откройте “Параметры” Windows 10, затем выберите “Система” и “Хранилище”. Под заголовком “Другие люди используют этот ПК” найдите ссылку “Очистить кэш”. Нажмите на нее и подтвердите удаление кэша.
После проведения очистки временных файлов и кэша системы перезагрузите компьютер. Это поможет освободить ресурсы и улучшить производительность системы и игр. Важно регулярно проводить очистку временных файлов и кэша, чтобы избежать накопления мусора, который может негативно сказываться на работе Windows 10 и производительности игр.
Частые вопросы
Почему Windows постоянно обновляется?
Компания Microsoft, разработчик Windows, регулярно выпускает новые обновления, которые включают исправления ошибок, улучшения производительности и новые функции. Эти обновления необходимы для обеспечения безопасности и стабильности работы вашего устройства.
Что делать если компьютер не обновляется?
Убедитесь, что на вашем устройстве достаточно свободного места. … Запустите Центр обновления Windows несколько раз. … Проверьте сторонние драйверы и скачайте все обновления. … Отключите дополнительное оборудование. … Проверьте диспетчер устройств на ошибки. … Удалите программы безопасности сторонних разработчиков.Ещё
Полезные советы
СОВЕТ №1
Проверьте наличие обновлений драйверов для вашей видеокарты, процессора и других компонентов компьютера. Устаревшие драйвера могут вызывать проблемы с производительностью игр.
СОВЕТ №2
Отключите ненужные фоновые приложения и процессы, которые могут загружать систему и влиять на производительность игр. Используйте Диспетчер задач для контроля нагрузки на процессор и память.
СОВЕТ №3
Попробуйте изменить настройки энергосбережения на вашем компьютере. Выберите режим “Высокая производительность”, чтобы обеспечить максимальную мощность для игр.