Включение аппаратной виртуализации в настройках UEFI и BIOS является важным шагом для работы с виртуализацией на компьютере. Во многих случаях эта функция может быть отключена по умолчанию, что может вызывать проблемы при запуске виртуальных машин. В данной статье мы рассмотрим, как правильно активировать виртуализацию в BIOS для процессоров Intel и AMD, чтобы избежать ошибок и обеспечить бесперебойную работу виртуальных сред.
Включение технологии аппаратной виртуализации
Виртуальные машины применяются для проверки операционных систем, тестирования программ в песочнице и для экспериментов с системными функциями без опасений. Некоторые известные программы, такие как VirtualBox, могут работать без этой функции, но это может отразиться на производительности. Включение аппаратной виртуализации значительно повысит эффективность виртуальных машин.
Технологии аппаратного ускорения от AMD и Intel известны как “AMD-V” и “Intel VT-X”. В большинстве случаев виртуализация по умолчанию отключена. При попытке включить виртуальную машину система выдает предупреждение о необходимости активации аппаратного ускорения, которое в настоящее время отключено.
Функцию виртуализации можно включить или отключить в BIOS или UEFI по желанию.
Мнение эксперта:
Эксперты рекомендуют включить аппаратную виртуализацию в настройках UEFI и BIOS для оптимальной работы виртуальных машин. Для этого необходимо зайти в BIOS или UEFI при загрузке компьютера, найти раздел “Виртуализация” или “Virtualization Technology” и убедиться, что опция включена. Включение аппаратной виртуализации позволит улучшить производительность виртуальных сред и обеспечит более стабильную работу приложений, требующих виртуализации. Это важное действие для тех, кто занимается разработкой, тестированием или администрированием виртуальных сред.

Шаг 1: Вход в настройки UEFI или BIOS
Путь активации немного отличается от обычного интерфейса ввода-вывода.
Если у вас установлена операционная система Windows 10, наиболее простой способ – воспользоваться встроенной функцией запуска UEFI из режима восстановления.
Откройте меню “Пуск” и нажмите на кнопку питания, удерживая клавишу Shift, затем нажмите на кнопку “Перезагрузка”.
Появится синий экран с вариантами действий. Пройдите следующий путь:
Поиск и исправление ошибок – Дополнительные параметры – Параметры встроенного ПО UEFI.
После перезагрузки откроется экран UEFI.
Если данная опция отсутствует в Windows 10 или у вас установлена предыдущая версия операционной системы, вы можете зайти в настройки, нажав соответствующую клавишу после включения компьютера. Обычно это клавиши Del, F2, F10, F11 или F12. Инструкция отображается на первом экране внизу в тексте “Нажмите _ для входа в настройки”. Также вы можете узнать необходимую клавишу, обратившись к интернету, указав модель материнской платы.
| Настройка | UEFI | BIOS |
|---|---|---|
| Тип | Интерфейс на основе графического интерфейса пользователя (GUI) | Текстовый интерфейс |
| Доступ | Доступен во время запуска компьютера | Доступен во время запуска компьютера, после выполнения POST (Power-On Self-Test) |
| Навигация | Использует графический пользовательский интерфейс с мышкой или клавиатурой | Использует клавиши со стрелками и клавишу ввода |
| Поиск | Обычно имеет возможность поиска в меню | Может иметь ограниченные возможности поиска |
| Управление питанием | Часто имеет параметры управления питанием и загрузки | Обычно имеет основные параметры управления питанием |
| Обновления | Может иметь возможность обновления через встроенный механизм | Обычно требует обновления через внешние средства |
Интересные факты
-
Аппаратная виртуализация присутствует практически на всех современных процессорах.Даже если в BIOS или UEFI нет соответствующих опций, это не значит, что ее невозможно включить. Зачастую достаточно обратиться к производителю материнской платы, чтобы получить специальный патч для обновления BIOS.
-
Включение аппаратной виртуализации доступно даже в операционной системе Linux.Для этого необходимо загрузить ядро с поддержкой Intel VT-x или AMD-V, а также установить соответствующие модули ядра.
-
В некоторых случаях аппаратная виртуализация может быть отключена из-за гипервизора.Например, это происходит, если на компьютере уже установлен и работает гипервизор, такой как VMware или VirtualBox. Чтобы включить аппаратную виртуализацию, необходимо временно отключить гипервизор.

Шаг 2: Включение виртуализации в опциях процессора Intel / AMD
После входа в UEFI или BIOS необходимо отыскать и активировать функцию виртуализации. Часто она располагается в разделе “Дополнительные параметры” (Advanced Settings), в настройках процессора (CPU Configuration). Иногда она может быть доступна на вкладке разгона (ОС).
Для процессоров Intel включение аппаратной виртуализации осуществляется через опцию Intel Virtualization Technology.
При использовании процессоров AMD необходимо активировать режим SVM Mode или поддержку SVM Support.
Для включения опции измените значение с “Disabled” на “Enabled”. После сохранения изменений выйдите из настроек, компьютер запустится в обычном режиме.
Шаг 3: Поиск и активация опции виртуализации в разделе “Расширенные настройки” UEFI/BIOS
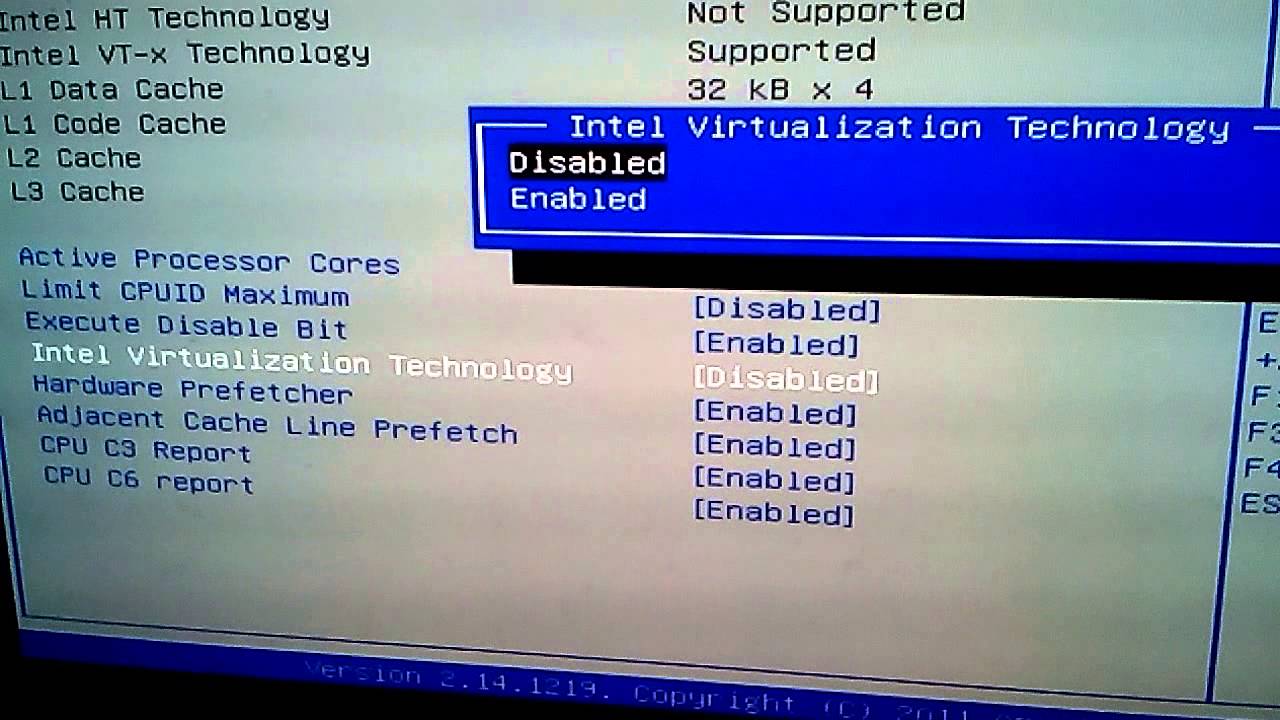
1. Зайдите в меню настроек UEFI/BIOS, нажав определенную клавишу при запуске компьютера (обычно это клавиша Del, F2, F10 или Esc).
2. Найдите раздел “Расширенные настройки” или что-то подобное, где обычно находятся дополнительные параметры конфигурации системы.
3. Прокрутите список опций в поисках пункта, связанного с виртуализацией. Обычно это может быть названо как “Intel Virtualization Technology” для процессоров Intel или “AMD-V” для процессоров AMD.
4. После нахождения соответствующей опции, убедитесь, что она включена. Для этого используйте клавиши со стрелками на клавиатуре, чтобы выбрать опцию, и нажмите Enter, чтобы изменить ее значение.
5. В большинстве случаев для активации виртуализации требуется выбрать значение “Enabled” или “Включено”. Иногда это может быть обозначено как “Enable Virtualization Technology” или что-то подобное.
6. После включения опции виртуализации сохраните изменения, нажав на клавиатуре сочетание клавиш, обычно это F10, чтобы применить настройки и выйти из меню настроек UEFI/BIOS.
7. Перезагрузите компьютер, чтобы изменения вступили в силу. Теперь аппаратная виртуализация должна быть успешно включена в настройках вашего компьютера.
Частые вопросы
Как включить аппаратную виртуализацию в биос UEFI?
Зайдите в меню пуск и перейдите в настройки Windows.Зайдите в раздел Обновления и безопасность, во вкладке восстановление нажмите перезагрузить сейчас.Выберите “Troubleshoot” и расширенные опции.Выберите “UEFI Firmware Settings” и нажмите на “перезагрузить”5 янв. 2024 г.
Как включить аппаратную виртуализацию без входа в биос?
Нажмите кнопку Пуск, введите функции Windows и выберите Включить или отключить функции Windows в списке результатов.В открывшемся окне Компоненты Windows найдите платформу виртуальных машин и выберите ее.Нажмите кнопку ОК. Возможно, потребуется перезагрузить компьютер.
Как включить виртуализацию на BIOS Utility EZ Mode?
Во время перезапуска нажмите на клавишу F2, чтобы войти в BIOS. 3. Используя кнопки-стрелки на клавиатуре, перейдите в раздел Advanced и нажмите на клавишу Enter. В появившемся меню выберите опцию Virtualization и вновь нажмите на клавишу Enter.
Как включить аппаратное ускорение в биосе?
Запустите компьютер и нажмите клавишу F2 или Delete, чтобы войти в биос. … Перейдите в раздел «Advanced» или «Настройки». … Найдите опцию «Enable hardware acceleration» или «Включить аппаратное ускорение». … Установите значение «Enabled» или «Включено» для данной опции.Ещё•31 авг. 2023 г.
Полезные советы
СОВЕТ №1
Перед тем как начать процесс включения аппаратной виртуализации в настройках UEFI и BIOS, убедитесь, что ваш процессор и материнская плата поддерживают данную функцию. Обычно информацию о поддержке виртуализации можно найти на официальном сайте производителя.
СОВЕТ №2
Перед внесением изменений в настройки UEFI и BIOS, рекомендуется создать точку восстановления системы или сделать резервную копию важных данных. Это поможет избежать потенциальных проблем в случае возникновения ошибок.
СОВЕТ №3
При включении аппаратной виртуализации в настройках UEFI и BIOS следуйте инструкциям производителя вашего устройства. Некорректные изменения в этих настройках могут привести к непредвиденным последствиям, включая некорректную работу системы.








