В данной статье мы рассмотрим простые способы восстановления операционной системы Windows 10 с помощью инструмента DISM, избегая необходимости переустановки системы. Узнаем, как использовать DISM для восстановления поврежденных системных файлов Windows 10 с образа системы, что позволит быстро и эффективно исправить проблемы и вернуть работоспособность компьютеру.
Восстановление системы Windows 10 с помощью DISM
При возникновении неполадок с системными файлами часто прибегают к использованию утилиты SFC, которая проводит сканирование жесткого диска на предмет ошибок и их устранение. Однако не всегда данное средство спасает ситуацию. В Windows 10 также доступна другая полезная программа – DISM, о которой мы уже упоминали ранее. Она способна исправить проблемы с поврежденными файлами в операционной системе. В этой статье мы рассмотрим все возможности DISM, опишем различные способы применения и покажем, как использовать её для восстановления поврежденных системных файлов из оригинального образа системы (хранилища компонентов).
Эта утилита предназначена для исправления и подготовки образов Windows, таких как загрузочный диск ОС, средства восстановления системы и другие. С помощью этих образов можно переустановить или восстановить систему в случае необходимости. При использовании SFC для сканирования и восстановления диска возникает проблема с поврежденными файлами, которую можно решить только с помощью соответствующего образа из хранилища компонентов на жестком диске. Если этот образ поврежден, система не сможет извлечь системные файлы из хранилища компонентов и, следовательно, SFC не сможет выполнить свою функцию. В таких случаях на помощь приходит DISM, которая исправит проблемы с образами для восстановления и позволит SFC завершить свою работу корректно.
Мнение эксперта:
Эксперты отмечают, что использование инструмента DISM (Deployment Image Servicing and Management) может быть эффективным способом восстановления Windows 10 без необходимости переустановки операционной системы. DISM позволяет сканировать и восстанавливать поврежденные системные файлы, исправлять ошибки компонентов Windows и восстанавливать целостность образа системы. Для запуска DISM необходимо открыть командную строку с правами администратора и ввести соответствующую команду. Этот метод может помочь устранить различные проблемы, такие как сбои в работе приложений, ошибки обновлений и другие неполадки, обеспечивая более стабильную работу операционной системы.

Как использовать утилиту DISM?
Восстановление системных файлов с помощью утилиты – процесс несложный. Этим инструментом можно восстановить компоненты аналогично использованию SFC через командную строку. Чтобы открыть командную строку, нажмите сочетание клавиш Windows + X, затем выберите “командная строка (администратор)” в выпадающем меню. После этого введите команду DISM с необходимыми параметрами.
Помимо команды DISM, можно добавить дополнительные параметры, которые позволяют провести проверку, сканирование и восстановление образов различными способами. Рассмотрим наиболее важные комбинации.
| Команда | Описание | Пример |
|---|---|---|
| DISM /Online /Cleanup-Image /CheckHealth | Проверяет наличие повреждений в образе системы | DISM /Online /Cleanup-Image /CheckHealth |
| DISM /Online /Cleanup-Image /ScanHealth | Выполняет более тщательную проверку образа системы | DISM /Online /Cleanup-Image /ScanHealth |
| DISM /Online /Cleanup-Image /RestoreHealth | Восстанавливает образ системы, используя файлы источника | DISM /Online /Cleanup-Image /RestoreHealth |
Интересные факты
-
Восстановление образа Windowsпозволяет восстановить системные файлы и настройки без затрагивания личных данных, что делает его менее инвазивным, чем переустановка.
-
DISM(Обслуживание образов развертывания и управления ими) — это мощный инструмент командной строки, который можно использовать для сканирования и устранения проблем в образе Windows, не запускающемся или поврежденном.
-
Команда SFC(Проверка системных файлов) должна использоваться перед DISM для проверки целостности системных файлов и устранения любых обнаруженных проблем в неавтономном режиме, что повышает шансы на успешное восстановление.
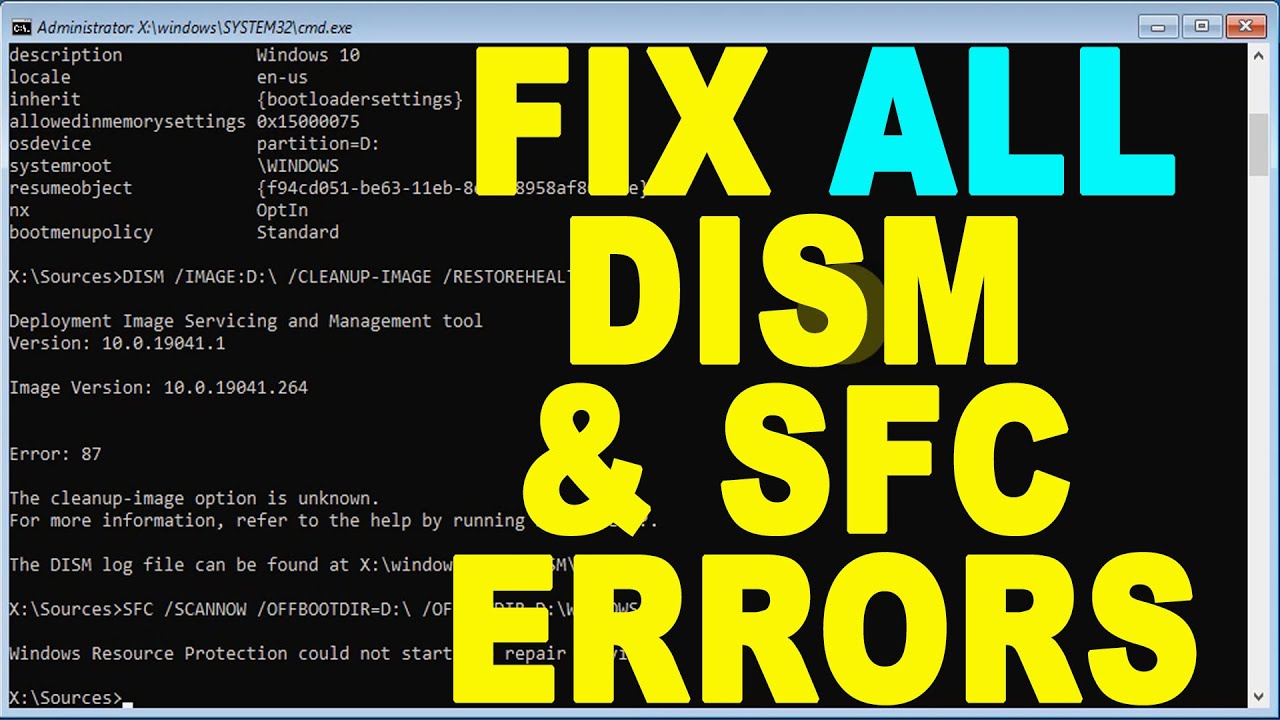
DISM с параметром CheckHealth
Для проверки целостности образа и компонентов системы на диске через командную строку выполните следующую команду:
DISM /Online /Cleanup-Image /CheckHealth
Этот параметр позволяет быстро оценить состояние инсталляции без внесения изменений. Команда безопасна и предоставляет информацию о пакете операционной системы. CheckHealth полезен для безопасной проверки целостности системных файлов в хранилище компонентов.
DISM с параметром ScanHealth
Эффект данного параметра схож с CheckHealth, однако требует немного больше времени из-за более тщательного сканирования, не внося при этом никаких изменений. Его целесообразно применять, если предыдущая опция /CheckHealth подтвердила исправность системы, но мы желаем быть абсолютно уверены в этом. Введите:
DISM /Online /Cleanup-Image /ScanHealth
Сканирование может занять гораздо больше времени, чем при использовании предыдущего параметра (примерно 10 минут). Если процесс сканирования останавливается на 20% или 40%, необходимо дождаться – возможно, кажется, что система зависла, но на самом деле идет сканирование.

DISM с параметром RestoreHealth
Если обе команды сообщили о поврежденных образах, пришло время восстановить их. Для этого используем параметр /RestoreHealth. Введите следующую команду в командной строке:
DISM /Online /Cleanup-Image /RestoreHealth
Этот параметр использует Центр обновлений Windows для восстановления поврежденных файлов в хранилище компонентов. Процесс сканирования и автоматического восстановления может занять около 20 минут (иногда дольше). DISM обнаруживает сбои, составляет список поврежденных файлов и загружает их с серверов Майкрософт через Центр обновлений Windows.
Как восстановить файлы из указанного источника с помощью параметра RestoreHealth
Иногда возникают ситуации, когда повреждения операционной системы затрагивают службу обновления Windows, делая невозможным использование параметра RestoreHealth для восстановления. В таких случаях, когда система не может подключиться к серверам Microsoft, необходимо использовать другой метод. Мы предлагаем указать путь к установочному образу Windows, чтобы загрузить необходимые файлы без доступа в Интернет и центр обновлений.
Для этого вам понадобится установочный диск Windows 10 на DVD, флеш-накопителе или образ ISO. Образ можно загрузить с помощью приложения Media Creation Tool для Windows 10.
Выберите версию для Windows 10 (32 или 64 битную), запустите приложение и следуйте инструкциям мастера для загрузки ISO на ваш компьютер. После загрузки и сохранения образа, откройте проводник и смонтируйте файл ISO с установщиком. Проверьте, какая буква присвоена смонтированному образу (например, буква «E») в разделе «Этот компьютер».
Если у вас есть загрузочный DVD или USB с установкой Windows 10, вам не нужно загружать образ – просто вставьте диск или подключите накопитель и проверьте присвоенную букву в разделе «Этот компьютер».
Когда система обнаружит накопитель с установкой Windows и вы узнаете его букву, пришло время использовать команду DISM, чтобы указать путь к носителю. Введите следующую команду:
Dism /Online /Cleanup-Image /RestoreHealth /Source:wim:E:Sourcesinstall.wim:1 /limitaccess
Обратите внимание, если у вашего DVD, флеш-накопителя или образа ISO присвоена другая буква, поменяйте её в команде выше. После нажатия Enter поврежденные файлы будут восстановлены из оригинального установщика Windows по указанному пути.
Исправление ошибок в Windows
После завершения всех указанных шагов, необходимо воспользоваться утилитой SFC для исправления ошибок в системе из восстановленных образов Windows. Для этого выполните следующую команду в командной строке:
sfc /scannow
Иногда требуется провести сканирование системы несколько раз, чтобы полностью устранить все ошибки. Теперь SFC может обращаться к восстановленным образам в хранилище компонентов и восстанавливать поврежденные системные файлы.
Создание и использование образа системы с помощью DISM
DISM (Deployment Image Servicing and Management) – это инструмент командной строки, который позволяет управлять образами Windows и выполнять различные операции с ними. Один из способов восстановления Windows 10 без переустановки – создание образа системы с помощью DISM.
Для создания образа системы с помощью DISM необходимо выполнить следующие шаги:
- Откройте командную строку от имени администратора.
- Введите команду
dism /online /cleanup-image /scanhealth - После завершения сканирования введите команду
dism /online /cleanup-image /restorehealth - Далее создайте образ системы с помощью команды
dism /capture-image /imagefile:C:PathToSaveinstall.wim /capturedir:C: /ScratchDir:C:Scratch
После создания образа системы вы можете использовать его для восстановления Windows 10 без необходимости переустановки операционной системы. Для этого выполните следующие действия:
- Запустите командную строку от имени администратора.
- Введите команду
dism /apply-image /imagefile:C:PathToSaveinstall.wim /index:1 /ApplyDir:C: - После завершения процесса восстановления перезагрузите компьютер.
Используя DISM для создания и восстановления образа системы, вы можете легко исправить некоторые проблемы с Windows 10 без необходимости переустановки операционной системы.
Частые вопросы
Как восстановить Windows 10 без переустановки?
Вы можете вернуть компьютер в исходное состояние в разделе “Параметры”, на экране входа, с помощью диска восстановления или установочного носителя. Выберите Пуск >, Параметры >, Система >, Восстановление .
Как восстановить систему с помощью DISM?
После отображения консоли командной строки с правами администратора введите следующую команду «DISM /Online /Cleanup-Image /RestoreHealth /Source:C:$Windows. ~BTSourcesinstall. esd», для восстановления изображения с помощью внешнего источника, и нажмите клавишу «Ввод» на клавиатуре для выполнения введенной команды.
Как восстановить Windows с помощью образа?
Имея в распоряжении полный образ системы, вы сможете быстро возвращать Windows в нужное вам состояние. Начать восстановление этим способом можно при перезагрузке компьютера. Нажмите «Диагностика» → «Дополнительные параметры» → «Восстановление образа системы».
Что за команда DISM Online Cleanup Image RestoreHealth?
dism /Online /Cleanup-Image /RestoreHealth — производит и проверку и автоматическое восстановление системных файлов Windows, также как и в предыдущем случае, занимает время и останавливается в процессе.
Полезные советы
СОВЕТ №1
Периодически создавайте точки восстановления системы, чтобы иметь возможность вернуться к рабочему состоянию Windows 10 в случае проблем.
СОВЕТ №2
Используйте инструмент DISM (Deployment Image Servicing and Management) для сканирования и восстановления целостности образа системы, что может помочь исправить ошибки без переустановки Windows 10.
СОВЕТ №3
Перед запуском команд DISM убедитесь, что у вас есть стабильное подключение к интернету, так как инструмент может загружать недостающие компоненты для восстановления системы.






