Редактор групповой локальной политики (gpedit.msc) является важным инструментом для настройки различных параметров операционных систем Windows 7, 8.1 и 10. Однако, иногда пользователи сталкиваются с проблемой, когда gpedit.msc не найден на их компьютере. В данной статье мы рассмотрим, как можно добавить редактор групповой локальной политики на систему и начать использовать его для оптимизации работы операционной системы.
Инструмент локальных политик GPEDIT.msc
Microsoft специально предусматривает установку Редактора локальных групповых политик только в операционных системах Windows Professional и выше, что означает, что пользователи версии Home не могут найти данное приложение. В случае необходимости изменения конфигурации ОС из соображений безопасности, что делать?
Существует возможность установить Редактор локальных групповых политик в версиях Windows 7, 8.1 и 10 Home, что позволит провести детальную настройку системы. Например, можно быстро включить или выключить различные компоненты, такие как Windows Defender, гаджеты в Windows 7 или OneDrive в Windows 8.1/10, ограничить доступ к домашней группе, запретить пользовательский доступ к определенным системным функциям и многое другое.
Естественно, все вышеперечисленное можно сделать и в версии Home, однако для этого потребуется внести определенные изменения в реестр.
Мнение эксперта:
При возникновении проблемы, когда Gpedit.msc не найден в операционных системах Windows 7, 8.1 или 10, следует принять несколько шагов для его добавления. Эксперты рекомендуют начать с проверки версии операционной системы, так как некоторые из них не поддерживают Gpedit.msc. В случае отсутствия данного инструмента, можно попробовать установить его с помощью специальных утилит, доступных в интернете. Тем не менее, стоит помнить о возможных рисках, связанных с загрузкой программ из ненадежных источников. Важно следовать инструкциям и рекомендациям экспертов при добавлении Gpedit.msc, чтобы избежать нежелательных последствий для операционной системы.

Что нужно сделать перед началом установки?
Инструмент gpedit.msc вносит изменения в системные файлы, поэтому перед его установкой необходимо создать точку восстановления системы. Важно отметить, что gpedit.msc не является официальным продуктом Майкрософт, а представляет собой разработку сторонних специалистов.
Программа gpedit.msc была включена в установочный пакет, собранный пользователем под ником «davehc» на форуме Windows 7 Forums. Хотя пакет изначально предназначался для Windows 7, он также успешно работает на операционных системах Windows 8.1 и 10.
Интересные факты
- Gpedit.msc – это инструмент только для версий Pro и Enterprise.В домашних версиях Windows, таких как Home Basic и Home Premium, Gpedit.msc отсутствует.
- Редактор локальной групповой политики (Local Group Policy Editor) позволяет вносить изменения в реестр Windows на лету.Это означает, что вы можете быстро и легко настроить различные настройки системы без необходимости вручную редактировать реестр.
- Gpedit.msc можно использовать для настройки как локальных, так и доменных политик.Локальные политики применяются только к компьютеру, на котором они настроены, в то время как доменные политики применяются ко всем компьютерам в домене.

Как установить gpedit.msc в Windows Home
Получите бесплатную программу установки, загрузив её с сайта DeviantArt. Для этого перейдите по ссылке:
drudger.deviantart.com/art/Add-GPEDIT-msc-215792914
Затем нажмите на кнопку «Download» справа на странице.
Файл будет загружен в формате ZIP. Распакуйте его в любом удобном месте, например, на рабочем столе. Установка проходит стандартно, просто следуйте инструкциям, нажимая «Далее» для завершения процесса.
Дополнительная настройка для 64-разрядной системы
Если у вас установлена 32-разрядная система, то никаких дополнительных действий не требуется. Однако, если используется 64-разрядная система (что вероятнее всего), выполните следующие шаги.
Необходимо скопировать несколько файлов из папки SysWOW64 в папку System32.
Для этого откройте проводник и перейдите в следующий каталог:
C:\Windows\SysWOW64,
В этой директории найдите следующие:
GroupPolicy(папка) ;
GroupPolicyUsers(папка) ;
gpedit.msc(файл) .
Выберите эти файлы и папки, щелкните правой кнопкой мыши и выберите «Копировать».
Затем перейдите по следующему пути:
C:\Windows\System32
Щелкните правой кнопкой мыши в любом месте и выберите «Вставить».
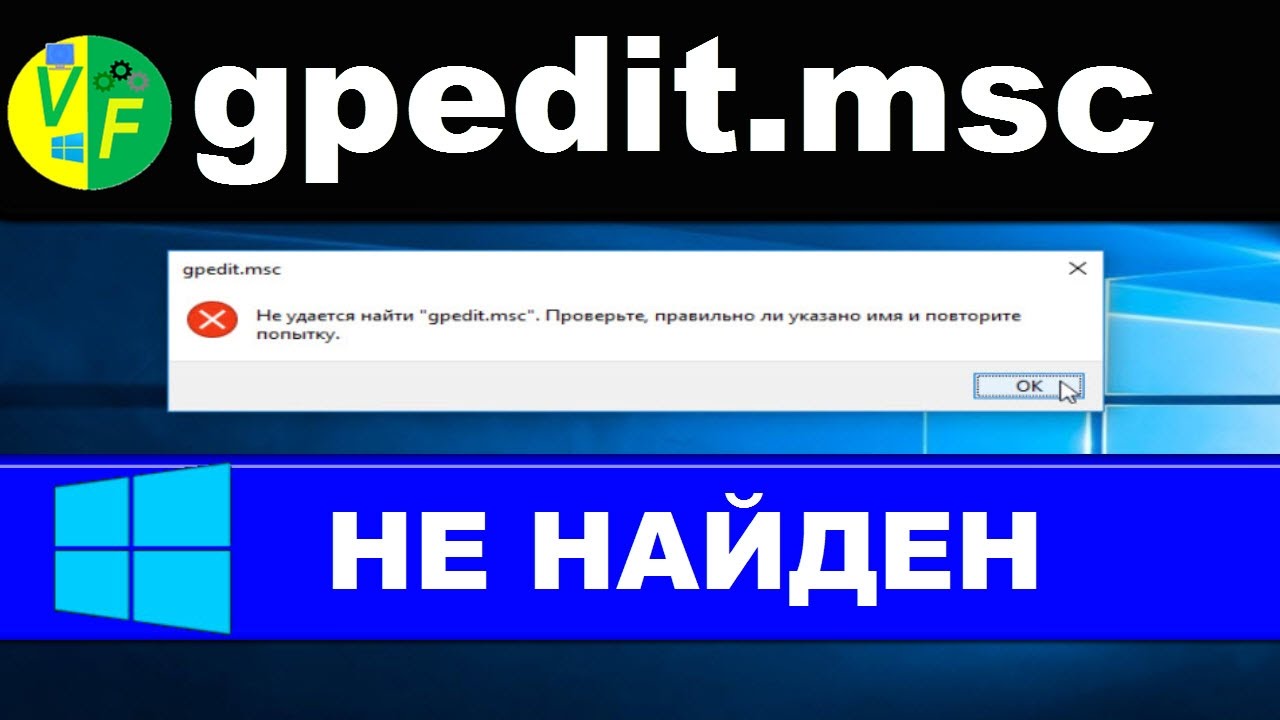
Запуск инструмента GPEdit.msc
Для доступа к инструменту в Windows Professional используйте тот же метод. Чтобы его запустить, нажмите комбинацию клавиш Win + R, после чего введите команду gpedit.msc в окне “Выполнить” или в строке поиска “Найти программы и файлы” в меню Пуск.
После нажатия на “ОК” откроется окно Редактора локальных групповых политик.
Однако некоторые пользователи иногда сталкиваются с ошибкой MMC при запуске команды. В таком случае рекомендуется следовать инструкции ниже.
Что делать, если отображается ошибка MMC при открытии GPEdit.msc?
Проблема может возникнуть, если имя учетной записи пользователя состоит из нескольких частей. Если Редактор групповых политик не запускается и появляется ошибка MMC, ее можно исправить, выполнив следующие шаги:
- Переустановите GPEDIT.msc, запустив файл setup.exe. После установки не закрывайте окно, нажмите на кнопку «Finish» и оставьте его открытым.
- Откройте Проводник и перейдите в папку «C:\Windows\Temp\gpedit».
- Там вы найдете файлы x64.bat (для 64-разрядной версии) и x86.bat (для 32-разрядной). Щелкните правой кнопкой мыши на выбранном файле и выберите «Открыть с помощью > Блокнот» в зависимости от вашей операционной системы.
- Перейдите на 6 строку, где будет следующий фрагмент текста:
%username%:f - Измените эту строку, заменив %username%:fна «%username%»:f, как показано ниже.
Обратите внимание, что фрагмент %username% должен быть в кавычках. Повторите это для каждой строки с данным отрывком. После нажмите «Сохранить» и закройте Блокнот. - Затем щелкните правой кнопкой мыши на измененном файле .bat и выберите «Запуск от имени администратора».
Записи будут обновлены, и теперь можно закрыть окно установщика gpedit.msc. Редактор локальных групповых политик должен открыться без ошибки MMC в версиях Home 7, 8.1, 10.
Как проверить наличие файла gpedit.msc в системе
Файл gpedit.msc представляет собой консоль управления групповыми политиками в операционных системах Windows. Он позволяет администраторам настраивать различные параметры безопасности и поведения системы. Однако, в некоторых версиях Windows, таких как Windows 7, 8.1 и некоторых изданиях Windows 10, файл gpedit.msc может быть отсутствовать по умолчанию.
Чтобы проверить наличие файла gpedit.msc в системе, следуйте инструкциям:
- Откройте Проводник Windows (Windows Explorer).
- Перейдите в директорию
C:\Windows\System32 - Прокрутите список файлов и папок в этой директории и найдите файл
gpedit.msc - Если файл
gpedit.msc - Если файл
gpedit.msc
Если вы не нашли файл
gpedit.msc
C:\Windows\System32
Частые вопросы
Как добавить редактор локальной групповой политики (gpedit.msc) в Windows 7?
В Windows 7 редактор локальной групповой политики отсутствует по умолчанию в изданиях Starter, Home Basic и Home Premium. Чтобы добавить его, необходимо загрузить и установить пакет Windows 7 Policy Tools:
https://www.microsoft.com/en-us/download/details.aspx?id=30105
Как добавить редактор локальной групповой политики (gpedit.msc) в Windows 8.1 Pro?
В Windows 8.1 Pro редактор локальной групповой политики по умолчанию отключен. Чтобы включить его, необходимо выполнить следующие действия:
1. Нажмите Windows + R.
2. Введите “gpedit.msc” и нажмите Enter.
3. Щелкните правой кнопкой мыши в пустой области редактора локальной групповой политики и выберите “Сохранить как”.
4. Введите имя для файла и нажмите “Сохранить”.
5. Перезагрузите компьютер и дважды щелкните по сохраненному файлу, чтобы открыть редактор.
Полезные советы
СОВЕТ №1
Перед началом поиска gpedit.msc убедитесь, что ваша версия Windows поддерживает данную функцию. Например, в домашних версиях Windows 7 и 8.1 отсутствует gpedit.msc, но его можно добавить с помощью специальных инструментов.
СОВЕТ №2
Если вы не можете найти gpedit.msc на вашем компьютере, попробуйте выполнить поиск в папке C:\Windows\System32. Иногда файл может быть скрыт или перемещен в другую директорию.









