В данной статье мы представляем пошаговую инструкцию по удалению DNS Unlocker, вируса, который может вызвать проблемы, отображая рекламу в браузере и изменяя адреса DNS. Эта статья полезна для тех, кто столкнулся с подобным вирусом и ищет эффективный способ избавиться от него вручную. Важно следовать указанным шагам, чтобы вернуть нормальное функционирование браузера и защитить свои данные от нежелательных вмешательств.
Что собой представляет DNS Unlocker?
DNS Unlocker – это надоедливая программа типа Adware, которая не только пестит вас рекламой и затрудняет использование браузера, но и изменяет настройки интернет-подключения и DNS-адреса в параметрах сетевой карты. Игнорировать ее сложно, а оставлять на компьютере опасно, так как она может навредить операционной системе Windows. Так как избавиться от нее и где ее найти на диске?
Важно! Рекомендуется выполнить все шаги, поскольку даже если останется хотя бы один след DNS Unlocker, после перезагрузки компьютера вирус снова активируется в системе Windows. Даже если он не будет обнаружен в некоторых местах, указанных в последующих шагах, необходимо обязательно проверить его наличие с помощью программы MalwareBytes AntiMalware. Пропуск какого-либо шага может привести к быстрому распространению вируса, поэтому перед перезагрузкой компьютера убедитесь, что все ссылки на него были удалены.
Перед тем как начать лечение, убедитесь, что все браузеры закрыты.
Мнение эксперта:
При удалении DNS Unlocker важно следовать определенной последовательности действий. Сначала необходимо отключить программу в панели управления, затем удалить расширения из браузера и проверить файл hosts на наличие подозрительных записей. Эксперты рекомендуют также просканировать систему антивирусом, чтобы убедиться в полной очистке. Важно помнить, что удаление DNS Unlocker требует внимательности и следования инструкциям, чтобы избежать повреждения системы.
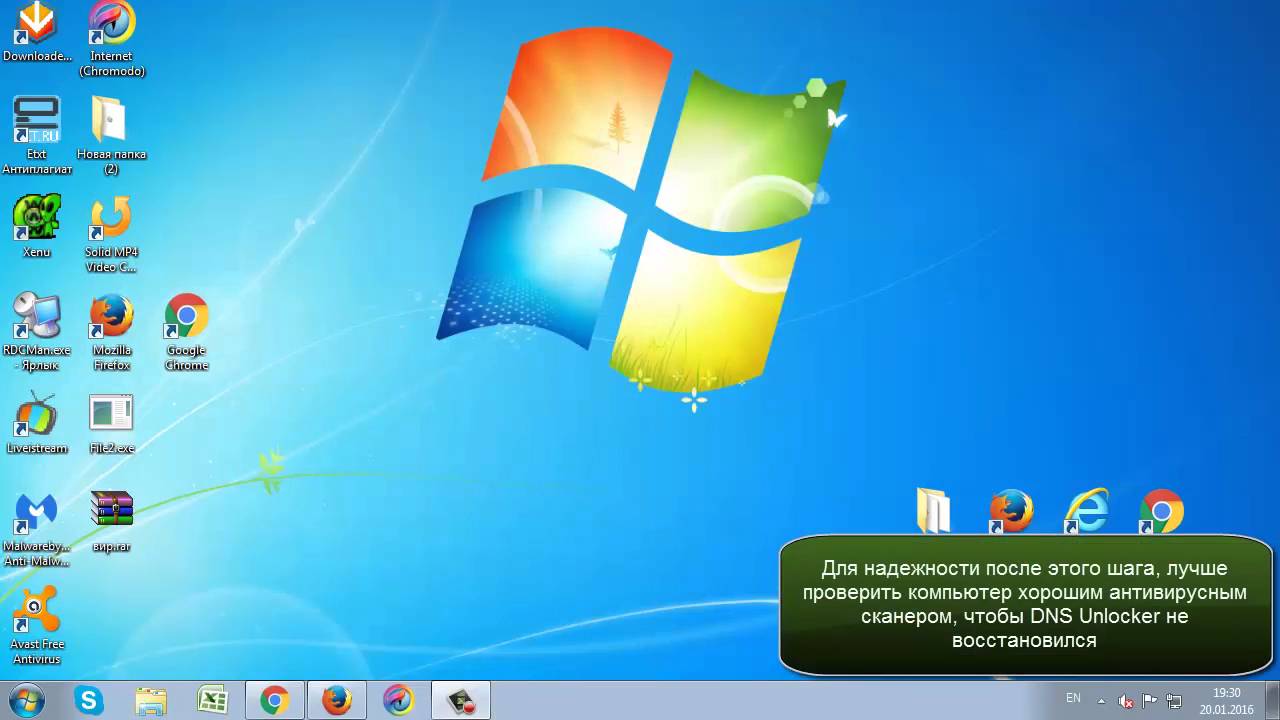
Шаг 1: Удаление DNS Unlocker из Панели управления
Давайте начнем с простейшего способа – избавления от DNS Unlocker через Панель управления. Для этого перейдите в меню «Пуск» и запустите Панель управления (если у вас Windows 8.1 / 10, воспользуйтесь строкой поиска для поиска). Затем перейдите в раздел «Программы» > «Удаление программ».
Немного подождите, пока откроется список всех установленных программ на вашем компьютере. Найдите в списке DNS Unlocker, выделите его и нажмите кнопку «Удалить».
| Шаг | Действие | Целевая папка или файл |
|---|---|---|
| 1 | Загрузите утилиту удаления DNS Unlocker | Официальный сайт DNS Unlocker |
| 2 | Запустите утилиту | Файл установки DNSUnlocker.exe |
| 3 | Нажмите “Удалить” | Панель управления DNS Unlocker |
| 4 | Перезагрузите компьютер | Система Windows |
| 5 | Проверьте наличие DNS Unlocker | Файлы программы, реестр Windows |
Интересные факты
- DNS Unlocker можно удалить с помощью встроенного инструмента “Удаление и изменение программ” в системе Windows.
- DNS Unlocker может быть удален вручную путем удаления его файлов и папок из каталога установки и реестра Windows.
- Для предотвращения повторной установки DNS Unlocker рекомендуется запускать антивирусное сканирование системы после его удаления.
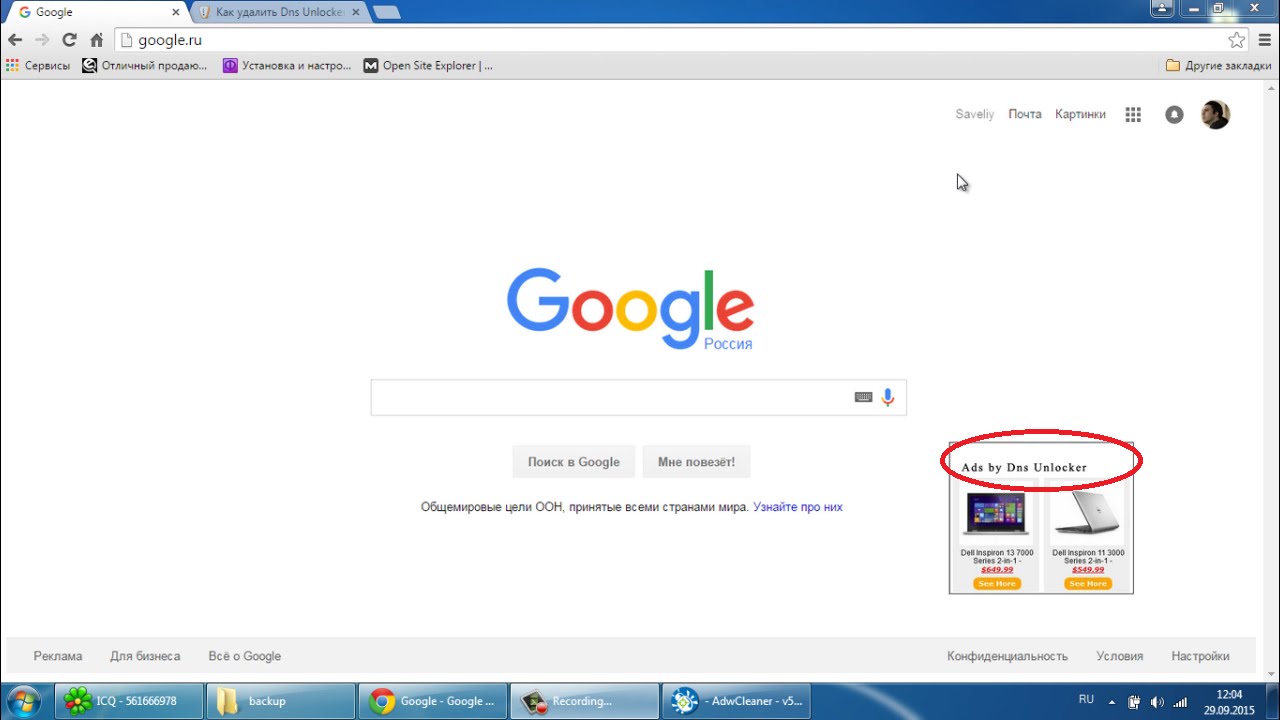
Шаг 2: Удаление DNS-адреса в настройках сетевого адаптера
DNS Unlocker – это не просто вредоносное ПО, которое изменяет домашнюю страницу в браузере. Этот вирус также влияет на настройки подключения к Интернету, изменяя адреса DNS-серверов. Их необходимо удалить вручную.
Для начала откройте Панель управления, затем перейдите в раздел “Центр управления сетями и общим доступом”. Там выберите “Изменение параметров адаптера” в боковом меню слева. Здесь отображаются все сетевые подключения на вашем компьютере, обычно два ярлыка – Ethernet (подключение по сетевому кабелю) и Wi-Fi.
Кликните правой кнопкой мыши на сетевую карту, через которую компьютер соединен с Интернетом, и выберите “Свойства”. Найдите в списке протоколов сетевой карты “Протокол интернета в версии 4 TCP/IPv4” и нажмите “Свойства”.
В открывшемся окне найдите раздел с адресами DNS-серверов (в нижней части). Обычно DNS Unlocker меняет DNS-адреса на следующие:
82.163.143.172
82.163.142.174
Если здесь указаны эти адреса, их необходимо удалить. Нажмите “Дополнительно” и перейдите на вкладку DNS.
Также убедитесь, что нет других DNS-адресов. Может быть указан адрес провайдера, поэтому перед удалением запишите их. Если адресов DNS нет, вернитесь в предыдущее окно и выберите “Получить адрес DNS-сервера автоматически”, затем нажмите “ОК” для сохранения изменений.
Шаг 3: Удалите записи DNS Unlocker в редакторе реестра
DNS Unlocker может добавить свои записи в реестр Windows, поэтому необходимо выполнить проверку. Для этого нажмите сочетание клавиш Windows + R, затем введите команду regedit в открывшемся окне, чтобы открыть редактор реестра.
Перейдите в основное меню редактора на вкладку “Правка”, затем выберите “Найти”. Введите “dns unlocker” в поле поиска или просто часть этого словосочетания, например, “unlocker”. Если найдены записи, указывающие на DNS Unlocker, удалите их. Продолжайте поиск, нажимая F3 или “Найти далее”. По завершении закройте редактор реестра.

Шаг 4: Проверьте ярлыки браузеров
Чаще всего вредоносное программное обеспечение, такое как Adware, может изменять ярлыки браузеров. DNS Unlocker, однако, не проявляет такого поведения, но перед открытием браузера рекомендуется это проверить. Иногда через этот вирус, помимо рекламы “ads by DNS Unlocker”, может проникнуть другое вредоносное ПО.
Для проверки, кликните правой кнопкой мыши на ярлык браузера на рабочем столе и выберите “Свойства”. Если ярлык закреплен в Панели задач Windows, удерживайте клавишу Shift перед нажатием правой кнопки мыши.
В окне свойств ярлыка обратите внимание на поле “Объект”. Путь должен оканчиваться на “.exe”. Если там есть лишние данные (например, веб-адрес или код), удалите их. Подтвердите изменения, нажав “ОК”. Не запускайте браузер, пока не завершите все шаги проверки.
Шаг 5: Очистите браузер от остатков DNS Unlocker
Вы можете определить наличие DNS Unlocker в вашем браузере по рекламным блокам с надписью “ads by DNS Unlocker”.
На этом этапе необходимо удалить все изменения, которые мог внести DNS Unlocker в настройки вашего браузера. Мы покажем вам, как это сделать в Chrome, Firefox и Internet Explorer.
Chrome
Откройте свой браузер и введите в адресной строке следующее:
chrome://net-internals/#dns
Вы увидите страницу с настройками DNS. Найдите раздел «Кэш разрешения хостов» и нажмите на «Очистить кэш хостов». Затем нажмите CTRL + H, чтобы перейти к истории просмотров. Нажмите на кнопку «Очистить данные просмотров» и выберите удаление за все время (убедитесь, что опция «Пароли» не отмечена, чтобы сохранить сохраненные пароли).
Firefox
Для пользователей браузера Firefox: нажмите на значок с тремя горизонтальными черточками в правом верхнем углу, затем выберите пункт «Настройки». Перейдите на вкладку «Приватность» и нажмите на кнопку «Очистить историю». В выпадающем меню выберите период «Всё время» и отметьте все категории для удаления.
Internet Explorer
Запустите браузер Internet Explorer, затем выберите в верхнем правом углу меню “Сервис” и перейдите в раздел “Свойства обозревателя”. На вкладке “Общие” отыщите раздел “История просмотра”, после чего нажмите на кнопку “Удалить” и отметьте все пункты, кроме “Пароль” и “Данные веб-форм”. Подтвердите удаление, нажав на кнопку “Удалить”.
После ручной очистки браузера всё должно вернуться в норму, и реклама от DNS Unlocker больше не будет появляться на вашем компьютере. Чтобы убедиться, что вирус полностью удалён, рекомендуем запустить программу MalwareBytes AntiMalware для сканирования вашего компьютера.
Шаг 6: Проверка системы на наличие других потенциально нежелательных программ
После успешного удаления DNS Unlocker рекомендуется провести проверку системы на наличие других потенциально нежелательных программ, которые могли быть установлены вместе с ним или путем использования тех же уязвимостей.
Для этого можно воспользоваться антивирусным программным обеспечением, которое сканирует систему на наличие вредоносных и нежелательных программ. Рекомендуется запустить полный сканирование системы, чтобы убедиться, что все потенциально опасные программы будут обнаружены и удалены.
Также стоит обратить внимание на список установленных программ в системе через Панель управления (Control Panel) или другие инструменты управления программами. Проверьте, есть ли в списке программы, которые вы не устанавливали или не припоминаете их установку. В случае обнаружения подозрительных программ, рекомендуется удалить их.
Помните, что нежелательные программы могут не только замедлять работу системы, но и представлять угрозу для безопасности ваших данных. Поэтому важно регулярно проверять систему на наличие вредоносных и нежелательных программ, а также обновлять антивирусное ПО для обеспечения надежной защиты.
Частые вопросы
Как удалить DNS сервер?
На консоли службы последовательно выберите пункты Аварийное восстановление >, Подключение.Щелкните Показать свойства.Щелкните Настраиваемые серверы.Щелкните значок удаления рядом с DNS-сервером. … Нажмите кнопку Готово.
Как отключить Днс сервер на ПК?
Откройте веб-браузер Google Chrome. Нажмите .Нажмите Настройки >, Конфиденциальность и безопасность.Нажмите Использовать безопасный DNS-сервер.Переместите в неактивное положение ползунок Использовать безопасный DNS-сервер.6 февр. 2024 г.
Как удалить DNS запись?
Щелкните “Записи ресурсов”. На панели отображения найдите и выберите записи ресурсов, которые требуется удалить. Щелкните правой кнопкой мыши выбранные записи и выберите команду “Удалить запись ресурса DNS”.
Как очистить Днс на компьютере?
Запустите командную строку от имени администратора (ПУСК ->, набираете на клавиатуре “cmd” ->, клик правой клавишей мыши ->, запуск от имени Администратора)Введите простую команду ipconfig /flushdns и нажмите Enter.Ещё
Полезные советы
СОВЕТ №1
Перед началом удаления DNS Unlocker рекомендуется создать точку восстановления системы. Это позволит вернуть систему к предыдущему состоянию в случае возникновения проблем в процессе удаления.
СОВЕТ №2
Используйте надежное антивирусное ПО для сканирования системы на наличие вредоносных программ, включая DNS Unlocker. Убедитесь, что ваш антивирус обновлен до последней версии.
СОВЕТ №3
Проверьте расширения в вашем браузере и удалите любые подозрительные или неизвестные расширения, которые могли быть установлены вместе с DNS Unlocker.







