Мультимедийные клавиши на клавиатуре – удобный инструмент для управления звуком и мультимедийными функциями. Однако, если они перестают работать, это может вызвать недоумение и неудобства у пользователей. В данной статье мы рассмотрим причины, по которым мультимедийные клавиши могут перестать отзываться на нажатия и предложим решения для исправления этой проблемы.
Почему мультимедийные клавиши перестают работать?
Существует несколько причин, по которым кнопки не реагируют на нажатие:
- Отсутствует поддержка управления приложением с клавиатуры.
- Установлено дополнение Google Play Music.
Мнение эксперта:
Причин, по которым мультимедийные клавиши на клавиатуре могут перестать работать, может быть несколько. Эксперты указывают на возможные проблемы с драйверами клавиатуры, конфликты программного обеспечения, а также неполадки в самой клавиатуре. Для начала стоит попробовать перезагрузить компьютер, проверить подключение клавиатуры к компьютеру и убедиться, что драйверы обновлены. В случае, если проблема не решается, рекомендуется проверить клавиатуру на другом устройстве или обратиться к специалисту для диагностики и ремонта.

Установка приложений по умолчанию
Для активации управления приложением с клавиатуры необходимо назначить его по умолчанию в настройках Windows. Следуйте указанным ниже инструкциям.
1. Откройте Панель управления, воспользовавшись командой
control
2. Переключитесь в правом верхнем углу на режим просмотра категорий и перейдите в раздел “Программы”.
3. Выберите “Программы по умолчанию” на следующем экране.
4. Перейдите в раздел “Настройки доступа программ и умолчаний”.
5. Теперь укажите приложение для данного типа программы. Например, если у вас возникли проблемы с iTunes на Windows, нажмите на кнопку “Музыка” и выберите iTunes из списка. Это действие установит iTunes по умолчанию.
| Причина | Решение |
|---|---|
| Отключены функциональные клавиши | Включите функциональные клавиши с помощью сочетания клавиш Fn + Esc или Fn + F Lock |
| Неподдерживаемая модель клавиатуры | Убедитесь, что ваша клавиатура поддерживает мультимедийные клавиши |
| Устаревшие или неисправные драйверы | Обновите или переустановите драйверы клавиатуры |
| Конфликт программного обеспечения | Проверьте, нет ли конфликтов программного обеспечения, которые могут блокировать мультимедийные клавиши |
| Сбои в реестре | Удалите и пересоздайте раздел реестра HKEY_CURRENT_USER\Software\Microsoft\Windows\CurrentVersion\Explorer\Advanced |
| Поломка оборудования | Замените клавиатуру или обратитесь в службу поддержки за ремонтом |
Интересные факты
- Мультимедийные клавиши могут быть отключены в настройках BIOS. Чтобы проверить это, войдите в BIOS и найдите параметр “Функциональные клавиши” или “Мультимедийные клавиши”.
- Если вы используете беспроводную клавиатуру, убедитесь, что она правильно синхронизирована с компьютером и имеет достаточно заряда.
- В некоторых случаях проблема может быть связана с устаревшими или поврежденными драйверами клавиатуры. Попробуйте обновить или переустановить драйверы, чтобы устранить проблему.
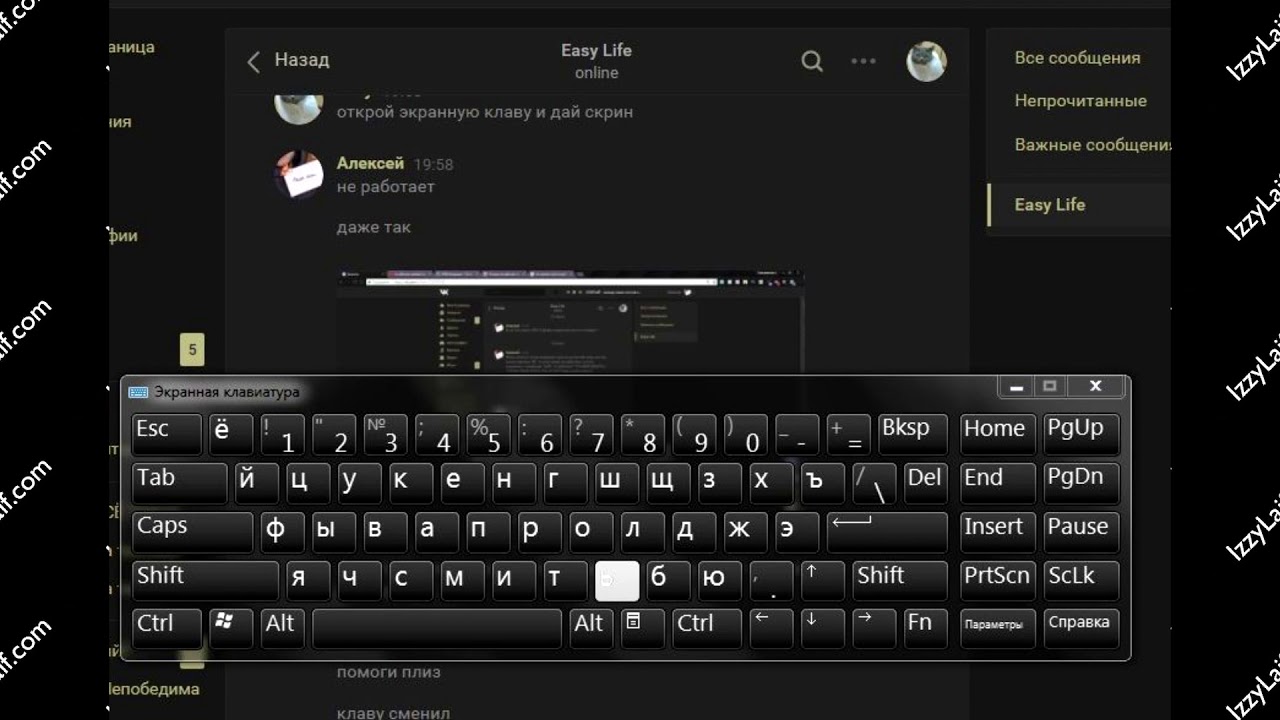
Отключение расширения
В большинстве случаев возникают проблемы с работой мультимедийных клавиш после установки расширений для потокового воспроизведения музыки, таких как Google Play Music, Plex и другие. Если регулировка звука с клавиатуры перестала функционировать после установки какого-либо дополнения, рекомендуется его временно отключить или изменить настройки. Давайте разберемся, как это сделать на примере Google Play Music в браузере Chrome.
По отзывам пользователей, данную проблему удается решить путем отключения расширения или изменения настроек, чтобы мультимедийные кнопки взаимодействовали с другими приложениями.
Для начала, в браузере следует нажать на значок меню, расположенный в верхнем правом углу, затем перейти в раздел “Дополнительные инструменты” и выбрать “Расширения”.
Далее, необходимо кликнуть на значок из трех линий и выбрать “Клавиши быстрого доступа”.
В списке расширений найдите Play Music с установленным значением “Global”. Щелкнув по нему, откроется выпадающее меню, где следует изменить значение на “In Chrome”.
Если проблема все еще не устранена, попробуйте полностью отключить расширение. Для этого переключите переключатель в положение “Отключено”.
Проверка драйверов клавиатуры
Одной из причин неработающих мультимедийных клавиш на клавиатуре может быть проблема с драйверами клавиатуры. Драйверы – это программное обеспечение, которое позволяет операционной системе взаимодействовать с аппаратным обеспечением, в данном случае с клавиатурой. Если драйверы устарели, повреждены или отсутствуют, это может привести к некорректной работе клавиатуры, включая мультимедийные клавиши.
Для проверки состояния драйверов клавиатуры необходимо выполнить следующие шаги:
- Откройте Диспетчер устройств. Для этого нажмите Win + X и выберите “Диспетчер устройств”.
- Разверните раздел “Клавиатуры”.
- Найдите свою клавиатуру в списке устройств, щелкните правой кнопкой мыши и выберите “Обновить драйвер”.
- Выберите “Автоматический поиск обновленного программного обеспечения драйверов”.
- Дождитесь завершения процесса обновления драйвера.
После обновления драйверов клавиатуры рекомендуется перезагрузить компьютер и проверить работу мультимедийных клавиш. Если проблема не была решена, возможно, потребуется обратиться к производителю клавиатуры или операционной системы для получения дополнительной поддержки.

Частые вопросы
Как включить мультимедийные кнопки на клавиатуре?
Перейдите в панель управления вашей операционной системы. Для этого нажмите на кнопку «Пуск» (Windows) или «» (Mac), а затем выберите опцию «Панель управления». В панели управления найдите раздел «Клавиатура» и откройте его. В нем вы должны найти настройки для клавиш мультимедийной клавиатуры.
Почему некоторые клавиши на клавиатуре не работают?
Одной из основных причин, почему некоторые кнопки на клавиатуре могут перестать работать, является скопление пыли и грязи внутри клавиатуры. Это может произойти, если вы долго не чистили клавиатуру или использовали ее в грязных условиях.
Что делать если клавиатура не реагирует на кнопки?
Перезагрузите компьютер. Иногда простой перезапуск системы может помочь восстановить работу клавиш.Проверьте физическое состояние клавиш. … Используйте встроенную клавиатуру на экране. … Обновите или переустановите драйвер клавиатуры. … Подключите клавиатуру к другому компьютеру.11 сент. 2023 г.
Как перезагрузить клавиатуру?
Иногда простая перезагрузка может решить проблему с клавиатурой. Нажмите кнопку «Пуск», выберите «Выключить», а затем «Перезагрузить». Проверьте физическое подключение клавиатуры. Убедитесь, что кабель клавиатуры надежно подключен к USB-порту или другому соответствующему порту на ноутбуке.
Полезные советы
СОВЕТ №1
Проверьте драйвера клавиатуры. Убедитесь, что установлены актуальные драйвера для вашей клавиатуры, так как устаревшие или поврежденные драйвера могут привести к неработающим мультимедийным клавишам.
СОВЕТ №2
Проверьте программное обеспечение. Убедитесь, что программы, которые вы используете для управления мультимедийными функциями клавиатуры, работают корректно. Иногда конфликты программ могут привести к неработающим клавишам.
СОВЕТ №3
Проверьте настройки звука. Иногда проблема с мультимедийными клавишами может быть связана с неправильными настройками звука на компьютере. Убедитесь, что звук не выключен и уровень громкости не на минимуме.








