В современном мире, где каждая минута на счету, эффективное планирование времени становится ключевым элементом успеха. Установка Google Календаря на рабочий стол поможет вам не упустить ни одного важного события, встречи или задачи, обеспечивая эффективную организацию вашего рабочего дня.
Функционал программы
Причин успеха у приложения Google Календарь множество. Во-первых, данное приложение доступно на различных платформах. Независимо от устройства, будь то смартфон, планшет, компьютер или даже смарт-часы, вы всегда сможете управлять запланированными событиями, не заходя на официальный сайт.Кроме того, Google Календарь поддерживает различные операционные системы: iOS, Android, Windows Phone, настольную версию и даже устаревшую Windows Mobile. Хотя существуют дополнения для браузеров, их использование требует работы с приложением, в то время как функционал Google Календаря предназначен для удобства и не требует дополнительных действий.
Однако существует решение, которое позволяет получить функционал Google Календарь на рабочем столе, избегая необходимости постоянного посещения сайта. Хотя сам Google не выпустил подобное приложение, энтузиасты создали виджет, вдохновленный функцией, появившейся еще в Windows Vista. Это решение от сторонних разработчиков предлагает гораздо больше настроек, чем стандартный календарь операционной системы, при этом потребление ресурсов остается минимальным.
Мнение эксперта:
Эксперты рекомендуют использовать Google Календарь на рабочем столе для удобного доступа к расписанию и планированию задач. Для установки приложения на рабочий стол компьютера необходимо открыть браузер, зайти на официальный сайт Google Календаря, затем в меню выбрать опцию “Установить на рабочий стол”. После этого приложение будет добавлено на рабочий стол, обеспечивая быстрый доступ к календарю без необходимости открытия браузера. Это удобное решение позволяет эффективно организовать свое время и следить за расписанием прямо с рабочего стола.
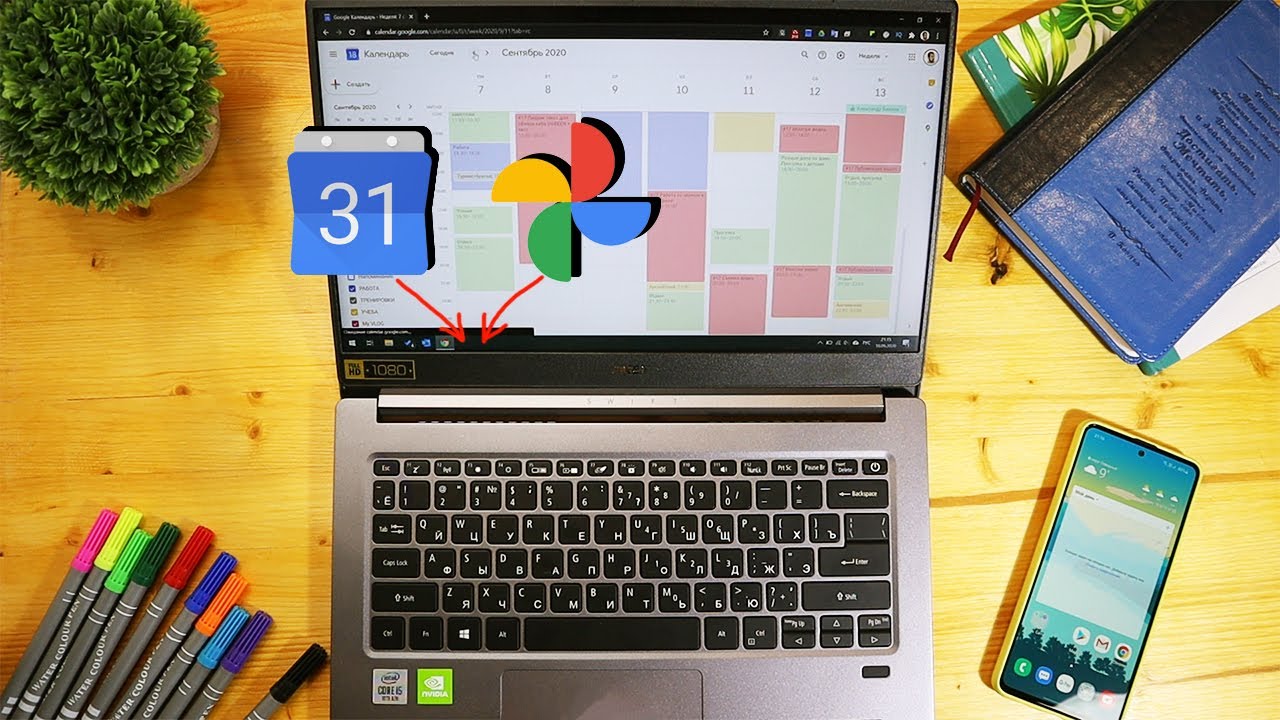
Установка и настройка
Для того, чтобы воспользоваться этим удобным решением, необходимо посетить веб-сайт разработчика и загрузить архивный файл Google Calendar. После этого следует распаковать файл и установить гаджет с расширением .gadget, который является стандартным для операционной системы Windows. В архиве может быть множество файлов, но нас интересует тот, в названии которого присутствует слово “Google” на английском и “Calendar”.
Для доступа к настройкам календаря необходимо войти в свой аккаунт. Если у вас его нет, создайте почтовый ящик Google.
Сначала включаем наш основной планировщик в список редактируемых. Затем находим пункт “Закрытый адрес” и выбираем адрес с iCal. После копирования ссылки с сайта с помощью Ctrl+C или контекстного меню “Копировать ссылку”, переходим в настройки гаджета и вставляем данные в текстовое поле сверху. Там же можно установить интервал обновления (в минутах) и выбрать тему: рекомендуется подобрать скин, соответствующий стилю рабочего стола Windows. Дополнительные темы для Google Calendar доступны для загрузки на официальном сайте разработчика.
| Шаг | Инструкции | Результат |
|---|---|---|
| 1 | Перейдите на веб-сайт Google Календарь (calendar.google.com) и войдите в свою учетную запись Google. | Вы войдете в свой календарь. |
| 2 | Нажмите на значок шестеренки в правом верхнем углу и выберите “Настройки”. | Откроется страница настроек Календаря Google. |
| 3 | Прокрутите вниз до раздела “Мои календари” и нажмите на “Добавить календарь на рабочий стол”. | Появится всплывающее окно с URL-адресом для вашего календаря на рабочем столе. |
| 4 | Скопируйте URL-адрес и перейдите в браузер по умолчанию. | Ваш календарь откроется в новом окне браузера. |
| 5 | Сохраните или создайте ярлык для браузерного окна на рабочем столе. | У вас будет ярлык на календарь Google на рабочем столе. |
Интересные факты
- Интеграция с другими приложениями Google:Календарь Google легко синхронизируется с другими сервисами Google, такими как Gmail и Диск, обеспечивая беспроблемное управление событиями и файлами.
- Настраиваемые виджеты:На рабочий стол можно добавить различные настраиваемые виджеты календаря, которые отображают предстоящие события, повестку дня или задачи в удобном формате.
- Голосовое управление:Календарь Google позволяет создавать, обновлять и проверять события с помощью голосовых команд, что упрощает планирование и управление расписанием.

Как создать новое событие в календаре?
На виджете Google Календаря дни будут отображаться одним и тем же шрифтом, но те, где есть события, будут выделены жирным шрифтом. Для получения подробной информации о событии достаточно кликнуть по дню – отобразятся название, даты начала и окончания, а также ваш комментарий. Там же можно перейти на сайт, используя браузер Mozilla или Chrome, назначив их по умолчанию.
Создать новое событие в Google Календаре так же просто, как просмотреть предыдущие – кликните на нужную дату и на значок добавления. Все события отображаются на всех устройствах, синхронизированных с вашим аккаунтом, без проблем с отображением. Вся информация сохраняется на сервере и отображается на сайте и в сторонних клиентах для смартфонов и ПК. Также можно настроить виджет: сделать его видимым всегда или только под активными окнами – на рабочем столе Windows.
Заключение
Виджет Google Календаря – прекрасный пример того, как сама компания не выпустила приложение для рабочего стола Windows, но сторонний разработчик взял это в свои руки и создал качественный продукт. Приложение для рабочего стола абсолютно бесплатное, что довольно удивительно: в нем содержится около сотни виджетов, за которые разработчик не просит ни копейки, хотя вы можете выразить благодарность на официальном сайте, указанном в настройках.

Синхронизация с другими устройствами
Google Календарь предоставляет удобную возможность синхронизировать свои события и задания с различными устройствами, такими как смартфоны, планшеты и компьютеры. Для этого необходимо использовать учетную запись Google, которая будет служить центральным хранилищем данных календаря.
Для синхронизации Google Календаря с мобильным устройством на базе Android, необходимо убедиться, что у вас установлено приложение Google Календарь. После этого зайдите в настройки приложения и в разделе “Учетные записи” добавьте свою учетную запись Google. После этого все события, которые вы добавите через приложение на компьютере, будут автоматически появляться на вашем мобильном устройстве.
Для пользователей устройств на iOS процесс синхронизации также прост. Необходимо загрузить приложение Google Календарь из App Store и войти в него, используя свою учетную запись Google. После этого все изменения, внесенные в календарь на других устройствах, будут отображаться на вашем iPhone или iPad.
Для синхронизации Google Календаря с компьютером, можно воспользоваться веб-версией календаря. Просто зайдите на сайт Google Календаря, войдите в свою учетную запись и все ваши события будут доступны. Также можно настроить синхронизацию с помощью сторонних приложений, таких как Microsoft Outlook или Apple Calendar.
Важно помнить, что для успешной синхронизации необходимо иметь постоянный доступ к интернету на всех устройствах, на которых вы используете Google Календарь. Также удостоверьтесь, что все устройства настроены на использование одной и той же учетной записи Google, чтобы избежать проблем с синхронизацией.
Частые вопросы
Как добавить гугл календарь на главный экран?
Как добавить виджет в раздел “Сегодня” В списке виджетов выберите Календарь. Чтобы настроить размеры виджета, проведите по экрану вправо или влево. Нажмите Добавить виджет. В правом верхнем углу экрана нажмите Готово.
Как загрузить календарь на рабочий стол?
Как добавить ярлык Календаря на рабочий стол Перейдите на рабочий стол и нажмите правой кнопкой мыши. Ярлык. В качестве расположения укажите https://calendar.google.com. При необходимости укажите название ярлыка.
Как скачать гугл календарь на компьютер?
Откройте Google Календарь.В правом верхнем углу нажмите на значок Настройки.Слева в разделе “Общие” нажмите Офлайн-режим Включить офлайн-доступ к календарю.Нажмите Перезагрузить. Начнется синхронизация данных для использования календаря в офлайн-режиме.
Полезные советы
СОВЕТ №1
Используйте официальное приложение Google Календарь для установки на рабочий стол. Оно обеспечит стабильную работу и доступ к актуальным событиям.
СОВЕТ №2
Настройте уведомления, чтобы не пропускать важные события и встречи. Это поможет быть всегда в курсе дел и планов.





