В статье “Видеодрайвер перестал отвечать и был восстановлен” мы рассмотрим причины возникновения ошибки, когда видеодрайвер перестает отвечать из-за низкой частоты кадров, а также предложим несколько эффективных решений для устранения этой проблемы. Эта статья полезна для тех, кто сталкивается с подобной ошибкой на своем компьютере и ищет способы ее исправления, чтобы вернуть стабильную работу видеокарты.
Почему видеодрайвер перестает отвечать
Многие пользователи сталкиваются с данной проблемой, которая связана с графическим оборудованием. Причиной перестановки работы видеокарты может быть низкая частота кадров. Решение этой проблемы может быть разнообразным, так как она может быть как аппаратной, так и вызвана некоторыми программными факторами.
Прежде чем обращаться в сервисный центр, можно попытаться самостоятельно исправить проблему с видеодрайвером.
Если вы пользователь Windows 10 или предыдущих версий операционной системы, вероятно, вы сталкивались с данной ошибкой. Обычно она возникает во время игры или просмотра видео и отображается на панели задач в правом нижнем углу экрана.
Важно отметить, что это уведомление может иметь несколько вариантов. В тексте сообщения указывается, какой видеодрайвер перестал отвечать – NVIDIA или AMD, а также могут встречаться варианты – Kernel Mode Driver и nvlddmkm (GeForce) или ati (Radeon).
Это уведомление часто приводит к появлению черного экрана и сбоям в работе системы. Как следует из названия, ошибка связана с сбоями и падением работы видеодрайвера.
Мнение эксперта:
Видеодрайвер перестает отвечать и успешно восстанавливается из-за различных причин, включая конфликты программного обеспечения, несовместимость оборудования или неправильные настройки. Эксперты отмечают, что одной из основных причин возникновения данной проблемы является устаревший или поврежденный драйвер видеокарты. Решением проблемы может быть обновление драйвера до последней версии с официального сайта производителя. Также рекомендуется провести проверку на вирусы, оптимизировать настройки видеокарты и операционной системы, а также избегать одновременного запуска ресурсоемких приложений. Следует также убедиться, что система охлаждения работает исправно, чтобы избежать перегрева видеокарты.

Что вызвало сбой драйвера видеокарты
Подумайте: сколько приложений или игр вы обычно запускаете одновременно, когда сидите за компьютером? Слишком много открытых программ или игр может замедлить работу вашего устройства из-за излишних визуальных эффектов или фоновых процессов, что может привести к исчерпанию системной памяти. Если операционная система Windows не может выделить достаточно видеопамяти, это может привести к сбоям, когда видеодрайвер перестает отвечать.
Ошибки могут быть связаны не только с видеодрайвером, но и с устаревшим оборудованием, например, если установлена старая видеокарта, для которой не существует совместимого драйвера в Windows.
Когда оперативная память перегружена, графическому процессору может потребоваться больше времени на обработку изображения, чем предусмотрено операционной системой, что может привести к сбоям в работе программ и появлению ошибок.
Существует несколько способов решения проблемы “Видеодрайвер перестал отвечать и был успешно восстановлен”, которые помогут устранить возникшие ошибки.
| Причина | Решение |
|---|---|
| Перегрев видеокарты | Убедитесь, что система охлаждения вашего компьютера работает правильно и видеокарта не перегревается. |
| Поврежденные драйверы | Переустановите драйверы видеокарты. |
| Конфликт программного обеспечения | Закройте все фоновые программы, которые могут конфликтовать с драйвером видеокарты. |
| Ошибки питания | Убедитесь, что ваш блок питания обеспечивает достаточное питание для вашей видеокарты. |
| Устаревшее программное обеспечение | Обновите все программное обеспечение на вашем компьютере, включая операционную систему и драйверы. |
| Перезагрузите компьютер | Перезагрузка компьютера может сбросить настройки драйвера видеокарты. |
Интересные факты
Интересные факты о “Почему видеодрайвер перестает отвечать и успешно восстановлен: решение”:
-
Причиной может быть перегрев видеокарты.Когда видеокарта перегревается, она может перестать отвечать из-за временного сбоя. Обычно это происходит при длительных игровых сессиях или при использовании ресурсоемких приложений.
-
Неисправный источник питания или материнская плата.Если в вашем ПК установлен неисправный или поврежденный блок питания или материнская плата, они могут вызывать сбои видеодрайвера и другие проблемы с системой.
-
Ошибки в программном обеспечении драйвера.Иногда сами видеодрайверы могут вызывать сбои и ошибки TDR. Это может происходить из-за устаревших, несовместимых или поврежденных драйверов. Обновление или переустановка драйверов часто решает эту проблему.
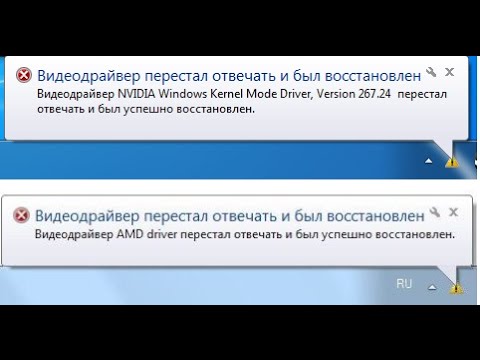
Проверка электропитания
Одна из главных причин проблем с видеокартой связана с недостаточным электропитанием. Если видеокарта не получает достаточно энергии, это может привести к сбоям в работе. Важно убедиться, что видеокарта получает необходимое питание, а также настроить соответствующие параметры.
Для этого нажмите комбинацию клавиш Win + R, введите “control panel” и нажмите Enter. В открывшемся окне Панели управления выберите режим отображения “Крупные значки” в верхнем правом углу экрана.
Далее выберите раздел “Электропитание” из списка доступных категорий.
Кликните по ссылке “Настройка плана электропитания” активной схемы. Затем перейдите в раздел “Изменить дополнительные параметры питания”.
Найдите пункт “PCI Express”, разверните раздел “Управление питанием состояния связи”. Установите оба параметра в положение “Откл”. Не забудьте нажать “Применить”, чтобы сохранить изменения, после чего перезагрузите компьютер. После перезапуска проверьте, сохраняется ли ошибка.
Обновление драйверов
Драйвера – это ключевой компонент, который обеспечивает работу оборудования, подключенного к вашему компьютеру. Если драйвера устарели или повреждены, это может привести к неполадкам в работе устройства.
Чтобы обновить драйвера видеокарты, запустите компьютер в безопасном режиме и удалите текущие драйвера. После перезагрузки операционная система автоматически установит новые драйвера, обнаружив оборудование.
Для доступа к Диспетчеру устройств нажмите комбинацию клавиш Win + R и введите команду “devmgmt.msc”.
Откройте раздел “Видеокарты”, щелкните правой кнопкой мыши на графическом устройстве и выберите “Удалить устройство”. Подтвердите удаление, нажав “ОК”.
После перезагрузки проверьте, была ли устранена проблема. Если нет, продолжайте следующими шагами.
В Диспетчере устройств выберите видеокарту, нажмите “Обновить драйвер” и выберите “Автоматический поиск обновлений”.
Windows выполнит поиск и установит последние версии драйверов. Если автоматический поиск не дал результатов, загрузите драйвера с официального сайта производителя.
После загрузки драйверов повторно выберите “Обновить драйвер” в Диспетчере устройств, на этот раз выбрав “Выбрать драйвер с компьютера”. Укажите папку с загруженными драйверами для установки.

Отключение визуальных эффектов
Оптимизируйте визуальные эффекты для повышения производительности вашего компьютера.
Вы, вероятно, замечали, что при открытии множества программ, браузеров и вкладок компьютер начинает замедляться. Это происходит из-за перегрузки оперативной памяти, что приводит к зависаниям и сбоям в работе.
Простым решением является закрытие неиспользуемых программ. Постоянно следите за этим.
Также можно увеличить производительность, отключив некоторые визуальные эффекты.
Щелкните правой кнопкой мыши на кнопке «Пуск», выберите «Система». Прокрутите вниз до раздела «Сопутствующие параметры» и кликните на ссылку «Сведения о системе». В открывшемся окне перейдите в раздел «Дополнительно» – «Быстродействие» – «Параметры». Установите флажок напротив «Обеспечить наилучшее быстродействие».
Добавление записи в реестр для увеличения времени обработки графическим процессором
Для решения проблемы с видеодрайвером может потребоваться длительное время, установленное функцией обнаружения и восстановления тайм-аута. Чтобы ускорить процесс, Windows пытается сбросить графическое оборудование. Если графический процессор не отвечает в установленный срок, система перестает реагировать. Это приводит к зависанию компьютера и появлению сообщения об ошибке, связанной с неработающим видеодрайвером.
Для устранения проблемы можно добавить два параметра в реестр системы. Рекомендуется создать резервную копию реестра перед внесением изменений.
Нажмите Win + R, введите “regedit” в окне выполнения и нажмите Enter.
Откройте редактор реестра и перейдите по следующему пути:
HKEY_LOCAL_MACHINESYSTEMCurrentControlSetControlGraphicsDrivers
Создайте ключи в зависимости от разрядности вашей операционной системы.
Для 32-битной ОС:
- Щелкните правой кнопкой мыши на GraphicsDrivers, выберите Создать — Параметр DWORD (32 бита).
- Назовите его “TdrDelay” и сохраните.
- Дважды щелкните на TdrDelay и установите значение “20”.
Также создайте параметр “TdrDdiDelay” со значением “20” по тем же шагам.
Для 64-битной ОС выполните аналогичные действия.
Щелкните правой кнопкой мыши на GraphicsDrivers, выберите Создать — QWORD (64 бита). Создайте два параметра, как указано выше, и установите значение “20”.
Проверка оборудования
Если вы испробовали все вышеперечисленные методы, и проблема все еще не устранена, скорее всего, дело в аппаратных нюансах. Существует несколько аппаратных факторов, способных вызвать данную проблему.
Одной из возможных причин является плохой контакт в планках оперативной памяти. Попробуйте извлечь их, протрите контакты резиновой стеркой и затем вновь установите. Также можно попробовать заменить одну из планок ОЗУ на другую.
Второй возможной причиной может быть загрязнение или повреждение слота PCI-E в результате установки видеокарты. Попробуйте очистить слот или же перенести видеокарту в другой доступный слот.
Также стоит уделить внимание питанию видеокарты. Бывают случаи, когда в системный блок подключены сразу 6 жестких дисков, что может привести к недостаточной мощности для нормальной работы видеокарты.
Проверка наличия вирусов и вредоносного ПО
Одной из причин возникновения проблем с видеодрайвером, включая его перестановку отвечать и последующее восстановление, может быть заражение компьютера вирусами или другим вредоносным программным обеспечением. Вирусы могут повредить системные файлы, включая драйвера, что приводит к их некорректной работе.
Для проверки наличия вирусов и вредоносного ПО на компьютере необходимо использовать антивирусное программное обеспечение. Рекомендуется проводить регулярные сканирования системы с помощью надежного антивируса, чтобы выявить и удалить потенциально опасные программы.
Кроме того, следует обращать внимание на странные поведения компьютера, такие как появление непонятных окон или резкое замедление работы системы, что также может свидетельствовать о наличии вредоносного ПО.
Помимо антивирусного сканирования, рекомендуется использовать дополнительные инструменты для борьбы с вредоносным ПО, такие как антишпионы и антируткиты, чтобы обеспечить более полную защиту компьютера.
Частые вопросы
Почему отказывает видеодрайвер?
Чаще всего эта ошибка появляется при неудачно «вставшем» драйвере видеокарты или его повреждении. Поэтому первое, что вам стоит сделать — это обновить или откатить драйвер. Для этого: Введите в поле поиска «Диспетчер устройств» (обычно достаточно первых 3-4 букв) и кликните по появившейся надписи.
Как исправить ошибку драйвера видеокарты?
Войдите в Диспетчер устройств. Сделать это можно через поиск на панели задач в Windows,Выберите категорию Видеоадаптеры, разверните ветку и выберите нужную видеокарту,Далее Автоматический поиск обновленных драйверов >, Обновить драйвер.
Что делать если драйвер видеокарты не работает?
Если последние установленные драйвера работают не корректно, сбоят или подтормаживают систему, то самый простой способ исправить проблему – это удалить их и переустановить предыдущую версию драйверов.
Что будет если удалить драйвер видеокарты?
Если удалить графический драйвер, то компьютер будет работать в базовом режиме с низким разрешением экрана. Отсутствие драйвера может вызвать проблемы с отображением графики, медленную работу и неравномерное обновление экрана.
Полезные советы
СОВЕТ №1
Проверьте наличие обновлений для вашего видеодрайвера на официальном сайте производителя видеокарты. Установка последней версии драйвера может исправить проблему с перестановкой отвечать.
СОВЕТ №2
Проведите диагностику вашей видеокарты с помощью специальных программ, таких как MSI Afterburner или GPU-Z, чтобы выявить возможные проблемы с оборудованием.
СОВЕТ №3
Проверьте температуру видеокарты во время работы. Перегрев видеокарты может привести к сбоям в работе драйвера. Убедитесь, что система охлаждения работает исправно и видеокарта не перегревается.




