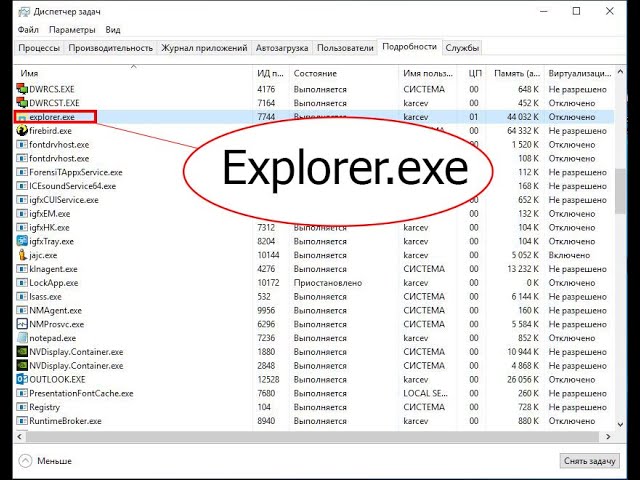Высокая загрузка процессора Проводником (explorer.exe) в операционной системе Windows 10 может быть признаком различных проблем, от повреждения профиля пользователя до фоновой активности других процессов. Важно разобраться в причинах этой проблемы и знать, как можно исправить ситуацию для более эффективной работы компьютера. Эта статья поможет вам понять, почему происходит высокая загрузка процессора explorer.exe и какие шаги можно предпринять для ее устранения.
Почему проводник загружает процессор в Windows 10
Если ваш компьютер начал тормозить, слышно увеличенный шум от вентиляторов охлаждения, и при проверке Диспетчера задач обнаружено, что Explorer загружает ЦП почти на 100%, то возможно столкнулись с проблемой. Диагностика может быть сложной, так как Проводник – это неотъемлемый процесс, отвечающий за интерфейс Windows, и его нельзя просто так завершить или удалить.
Высокая загрузка процессора Explorer может указывать на повреждение профиля пользователя или фоновую работу других процессов, которые могут увеличить потребление ресурсов. Давайте попробуем решить эту проблему вместе.
Мнение эксперта:
Explorer.exe, являющийся основным процессом оболочки Windows, иногда может нагружать процессор из-за различных причин. Эксперты указывают на возможные причины этой проблемы, включая конфликты драйверов, вирусное воздействие, ошибки в системных файлах или неправильные настройки. Для решения проблемы с загрузкой процессора explorer.exe, рекомендуется выполнить следующие действия. В первую очередь, провести проверку системы на наличие вредоносных программ с помощью антивирусного ПО. Далее, обновить все драйвера и операционную систему до последних версий. Также стоит выполнить проверку целостности системных файлов с помощью команды sfc /scannow в командной строке. В случае если проблема сохраняется, рекомендуется обратиться к специалисту для более глубокого анализа и устранения неполадок.

Шаг 1. Выполните чистую загрузку Windows 10
Прежде всего, необходимо убедиться, что причиной не являются фоновые программы или службы, запускаемые вместе с операционной системой.
Для этого выполните чистую загрузку, отключив ненужные процессы и службы, оставив только оригинальные приложения Microsoft, необходимые для корректной работы Windows 10.
Нажмите комбинацию клавиш Win+R и введите команду
msconfig
в появившемся диалоговом окне.
В открывшемся окне Конфигурации системы перейдите на вкладку Службы. Установите флажок на пункте “Не отображать службы Microsoft”.
Теперь в списке будут отображаться только те службы, которые были добавлены после установки программ. Чтобы их отключить, нажмите на кнопку “Отключить все” и сохраните изменения, нажав на “Применить”.
Теперь ненужные службы не будут запускаться вместе с Windows. То же самое сделайте с процессами. Перейдите на вкладку Автозагрузка и кликните на ссылку “Открыть Диспетчер задач”.
Откроется список программ, запускаемых вместе с системой. Отключите все позиции в списке.
Нажмите правой кнопкой мыши на любую программу и выберите “Отключить”. После отключения всех позиций закройте Диспетчер задач.
В окне Конфигурации системы нажмите “ОК”. Появится уведомление о необходимости перезагрузки компьютера. Подтвердите перезагрузку. После этого Windows 10 запустится в режиме чистой загрузки без лишних программ.
Теперь необходимо проверить, исчезла ли нагрузка на процессор или Explorer все еще загружает его в Диспетчере задач. Если проблема устранена, значит, отключенные службы и приложения были причиной высокой нагрузки на процессор. В этом случае поочередно включайте отключенные процессы, чтобы найти тот, который вызывал проблему. После нахождения проблемного процесса, оставьте его отключенным и включите остальные. Если чистая загрузка не помогла, переходите ко второму шагу.
Интересные факты
-
Explorer.exe – это оболочка Windows, отвечающая за отображение рабочего стола, панели задач и проводника файлов. Она загружает процессор, когда отображает сложный визуальный контент, такой как миниатюры изображений и анимированные значки.
-
Длительная загрузка explorer.exe может быть вызвана повреждением реестра или неправильно настроенной групповой политикой. Решение проблемы может потребовать восстановления или сброса этих настроек.
-
Некоторые вредоносные программы могут маскироваться под explorer.exe и чрезмерно загружать процессор. Использование антивирусного программного обеспечения и надежных источников загрузки программного обеспечения может помочь предотвратить заражение и связанные с этим проблемы.
![[SOLVED] Windows Explorer (explorer.exe) High CPU usage](https://i.ytimg.com/vi/xFhhX7E1Xyk/maxresdefault.jpg)
Шаг 2. Поврежденные ярлыки на рабочем столе
Проблема загрузки процессора в Windows 10 иногда связана с наличием на Рабочем столе поврежденных ярлыков. Чаще всего такие ярлыки лишены иконки, из-за чего система не может создать их миниатюру. Это приводит к постоянным попыткам системы исправить ошибку, что увеличивает нагрузку на процессор.
Для решения проблемы проверьте иконки на Рабочем столе. Обратите внимание на ярлыки без значков или с неправильными миниатюрами. Если вы нашли такой ярлык или файл, переместите его в другое место на диске и перезапустите компьютер. Проверьте, не уменьшилась ли нагрузка explorer.exe в диспетчере задач. Если проблема осталась, переходите к следующему шагу.
Шаг 3. Создание новой учетной записи
Если вы замечаете, что процессор загружен почти на 100%, то вероятнее всего это связано с повреждениями в вашем пользовательском профиле. Некоторые файлы и параметры могут быть испорчены, что приводит к постоянной загрузке процессора службой, которая пытается их исправить.
Чтобы решить эту проблему, рекомендуется создать новую учетную запись пользователя в Windows 10, предпочтительно локальную.
Для этого откройте меню Пуск и перейдите в раздел “Параметры”, затем выберите “Учетные записи” и перейдите в раздел “Семья и другие люди”. Нажмите на кнопку “Добавить пользователя для этого компьютера”.
Откроется окно добавления нового пользователя. Нажмите на ссылку “У меня нет данных для входа этого человека”, затем выберите “Добавить пользователя без учетной записи Майкрософт”. Затем откроется окно создания новой учетной записи пользователя.
После создания новой учетной записи перезагрузите компьютер и войдите под новым пользователем. Проверьте, не вызывает ли explorer.exe высокую загрузку процессора. Если загрузка снизилась, значит ваш старый профиль поврежден, и рекомендуется перейти на использование новой учетной записи.
Остается скопировать свои Документы, Музыку, Изображения, Загруженные файлы, Видео и сохраненные игры. Для этого зайдите в каталог C:/Users, затем в папку со старым профилем и скопируйте необходимые папки.
Рекомендуется перенести только самые важные документы. Не стоит копировать всё. Особенно не рекомендуется копировать папку “Рабочий стол”, так как поврежденные ярлыки в этой папке часто являются причиной избыточной загрузки процессора, вызываемой Explorer, о чем упоминалось в предыдущем пункте.

Шаг 4. Проверка наличия вирусов и вредоносного ПО
Если проблема с загрузкой процессора explorer.exe не устранена после выполнения предыдущих шагов, возможно, ваш компьютер заражен вирусами или вредоносным ПО. Это может привести к неправильной работе системных процессов, включая explorer.exe. Для проверки наличия вредоносных программ на вашем компьютере выполните следующие действия:
1. **Запустите антивирусное ПО**: Убедитесь, что на вашем компьютере установлено актуальное антивирусное программное обеспечение. Запустите полное сканирование системы, чтобы обнаружить и удалить возможные угрозы.
2. **Используйте анти-малварные программы**: Дополнительно к антивирусному ПО, можно воспользоваться специализированными анти-малварными программами, такими как Malwarebytes, AdwCleaner и другими. Они способны обнаружить и удалить различные виды вредоносных программ, которые могут быть причиной загрузки процессора explorer.exe.
3. **Проведите сканирование реестра**: Вирусы и вредоносное ПО могут также скрываться в системном реестре. Используйте специализированные программы для сканирования и очистки реестра от потенциально опасных записей.
4. **Обновите базы данных**: Перед сканированием убедитесь, что у ваших антивирусных и анти-малварных программ обновлены базы данных. Это позволит им обнаружить даже самые новые угрозы.
После проведения всех вышеперечисленных действий перезагрузите компьютер и проверьте, улучшилась ли ситуация с загрузкой процессора explorer.exe. Если проблема сохраняется, возможно, стоит обратиться к специалисту по компьютерной безопасности для дополнительной помощи.
Частые вопросы
Что будет если закрыть Explorer?
Если в диспетчере задач завершить процесс Explorer.exe, система волшебным образом излечивается и в серфинге в браузере и в играх пропадает этот ежеминутный лаг с просадкой, но самой системой пользоваться не возможно, так как интерфейс Windows пропадает, такой способ я использую именно для игр, а потом заново запускаю …
Как восстановить работу проводника?
Найдите и нажмите Проводник Windows, в правом нижнем углу нажмите Перезагрузить. Вы также можете нажать правой кнопкой мыши на Проводник Windows и выбрать опцию Перезагрузка. Вы также можете нажать правой кнопкой мыши на Проводник Windows и выбрать опцию Завершить задачу. Нажмите Файл и выберите Запустить новую задачу.
Как узнать что грузит систему?
Нажмите кнопку Пуск, введите resmon и выберите Монитор ресурсов в результатах поиска.В окне Монитор ресурсов выберите вкладку ЦП . Примечание … Выберите заголовок столбца Средняя загрузка ЦП , чтобы отсортировать список по общей загрузке ЦП.5 дней назад
Как отключить загрузку Explorer при включении компьютера?
Найдите и выберите Панель управления .Установите для параметра Вид: значение Крупные значки . … Выберите Включение или отключение компонентов Windows .Прокрутите вниз, чтобы найти Internet Explorer 11 , снимите флажок и нажмите кнопку OK . … Дождитесь завершения процесса.Ещё
Полезные советы
СОВЕТ №1
Проверьте систему на наличие вирусов и вредоносного ПО с помощью антивирусной программы. Некоторые вредоносные программы могут маскироваться под процесс explorer.exe и загружать процессор.
СОВЕТ №2
Попробуйте обновить операционную систему и все установленные программы до последних версий. Иногда проблемы с процессором могут быть вызваны несовместимостью или ошибками в старых версиях программ.
СОВЕТ №3
Проверьте автозапуск программ и служб в системе. Возможно, какое-то приложение или служба запускается вместе с Windows и нагружает процессор через explorer.exe. Отключите ненужные автозапуски.