Отключение клавиши Caps Lock в операционных системах Windows 7, 8.1 и 10 может быть полезным для тех, кто часто случайно нажимает на эту клавишу и испытывает неудобства при работе. В данной статье мы рассмотрим, как можно отключить Caps Lock с помощью Редактора реестра Windows, что позволит избежать нежелательных нажатий и повысить эффективность использования клавиатуры.
Отключение клавиши Caps Lock в Windows
Все мы, несомненно, сталкивались с ситуацией, когда случайно активировали Caps Lock в самый неподходящий момент. Включение Caps Lock переводит клавиатуру в режим ввода заглавными буквами, что может вызвать неприятности, особенно при вводе пароля. Иногда неверный пароль вводится именно из-за активированного Caps Lock на ноутбуке или компьютере.
Caps Lock – это не одна из тех клавиш, которые мы часто используем в Windows 7, 8.1 и 10. Если вы не пользуетесь программами или приложениями, которым необходима эта клавиша, ее можно отключить. Для многих пользователей Caps Lock является лишней клавишей, способной лишь создавать проблемы. Если вы согласны с этим утверждением, то вполне можно полностью отключить ее с помощью Редактора реестра в Windows.
Мнение эксперта:
Эксперты отмечают, что отключение клавиши Caps Lock в операционных системах Windows 7, 8.1 и 10 может быть полезным для повышения удобства использования компьютера. Некоторые пользователи часто случайно нажимают Caps Lock, что приводит к записи текста заглавными буквами. Это может быть неудобно при написании сообщений, комментариев или документов. Поэтому отключение данной клавиши поможет избежать подобных ситуаций и повысит эффективность работы. Кроме того, это позволит избежать ненужных ошибок в тексте и сэкономить время на исправлении. В целом, отключение клавиши Caps Lock в Windows 7, 8.1 и 10 является разумным шагом для улучшения пользовательского опыта и повышения продуктивности.
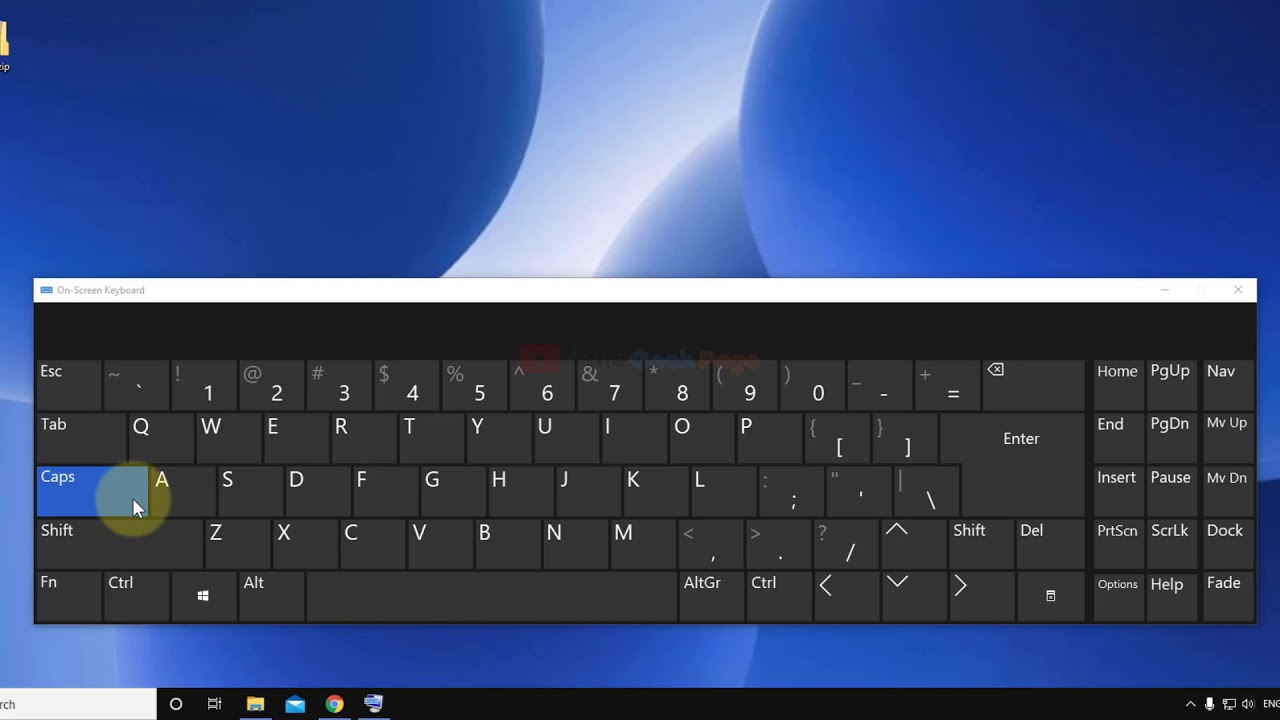
Как отключить функцию клавиши через Редактор реестра
Давайте рассмотрим, как отключить Caps Lock. Для этого предлагается способ, который заключается в деактивации функции, выполняемой при нажатии клавиши. Это позволит избежать случайного активирования данной функции. Необходимо выполнить следующие шаги:
Создайте двоичный параметр Scancode Map, который позволит присвоить альтернативную функцию выбранной клавише. Хотя эту операцию можно выполнить через Редактор реестра в Windows 10, существует более простой метод.
Откройте Блокнот и вставьте следующий фрагмент:
Windows Registry Editor Version 5.00
[HKEY_LOCAL_MACHINE\SYSTEM\CurrentControlSet\Control\Keyboard Layout]
«Scancode Map»=hex:00,00,00,00,00,00,00,00,02,00,00,00,00,00,3a,00,00,00,00,00
Сохраните файл в формате REG. Для этого выберите «Файл» — «Сохранить как», укажите тип «Все файлы» и сохраните, например, как «off key.reg».
Будет создан файл *.reg с необходимыми изменениями в реестре, отключающими функцию клавиши. Для активации изменений достаточно дважды щелкнуть по файлу «off key.reg».
Появится запрос на подтверждение внесения изменений в системный реестр. Подтвердите операцию и после завершения перезагрузите компьютер. Теперь Caps Lock в Windows будет отключен и больше не будет случайно включаться, переводя ввод в заглавные буквы.
| Версия Windows | Способ отключения | Дополнительные сведения |
|---|---|---|
| Windows 7 | Через реестр: HKEY_LOCAL_MACHINE\SYSTEM\CurrentControlSet\Control\Keyboard\Layout | Создать новый параметр “Scancode Map” (тип REG_BINARY) и установить значение |
| Windows 8.1 | Через групповые политики: Конфигурация компьютера -> Административные шаблоны -> Система -> Клавиатура | Включить параметр “Отключить клавишу Caps Lock” |
| Windows 10 | Через параметры системы: Настройки -> Специальные возможности -> Клавиатура | Установить переключатель “Использовать клавишу Caps Lock для переключения” в положение “Выкл.” |
Интересные факты
- Использование реестра:Можно отключить Caps Lock, отредактировав реестр Windows, изменив значение параметра Scancode Map на 00000000.
- Использование редактора групповой политики:В Windows 10 Pro и Enterprise пользователи могут отключить Caps Lock, используя редактор групповой политики, перейдя в раздел Конфигурация компьютера > Административные шаблоны > Компоненты Windows > Проводник Windows > Включить Caps Lock.
- Использование сторонних программ:Существует множество сторонних программ, которые позволяют отключать Caps Lock, например AutoHotkey и SharpKeys.
https://youtube.com/watch?v=nTXRF7CzLRQ
Восстановление исходной функции Caps Lock
Если в будущем вам понадобится вернуть клавишу к исходной функции после внесенных изменений, это можно сделать легко.
Для этого нажмите комбинацию клавиш Windows + R и введите следующую команду:
regedit
Откроется Редактор реестра, перейдите к следующему разделу:
Чтобы быстро перейти к указанному пути, скопируйте его и вставьте в адресную строку Редактора реестра. Затем откройте раздел Keyboard Layout. Справа отобразятся записи этого раздела. Найдите запись Scancode Map. Щелкните правой кнопкой мыши на параметре Scancode Map и выберите Удалить.
После удаления записи перезагрузите компьютер. Клавиша должна вернуться к своей исходной функциональности.
Использование сторонних программ для отключения клавиши Caps Lock
Если встроенные методы отключения клавиши Caps Lock не подходят или не работают на вашем компьютере, можно воспользоваться сторонними программами. Существует несколько программных решений, которые позволяют изменить функциональность клавиши Caps Lock или полностью отключить ее.
Одним из популярных инструментов для управления клавишами на клавиатуре является AutoHotkey. Это бесплатная программа, которая позволяет создавать скрипты для автоматизации задач на компьютере, включая изменение поведения клавиш. С помощью AutoHotkey вы можете написать скрипт, который переназначит клавишу Caps Lock на другую функцию или полностью отключит ее.
Еще одним вариантом является SharpKeys – удобная утилита, которая позволяет переназначать клавиши на клавиатуре без необходимости писать скрипты. С помощью SharpKeys вы можете легко отключить клавишу Caps Lock или назначить ей другую функцию.
Другие программы, такие как KeyTweak, Key Mapper и Key Remapper, также предлагают возможности по переназначению клавиш на клавиатуре, включая отключение клавиши Caps Lock. При выборе программы обратите внимание на ее совместимость с вашей операционной системой и наличие необходимых функций для решения вашей задачи.
Использование сторонних программ для отключения клавиши Caps Lock может быть полезным в случаях, когда стандартные методы не приносят желаемого результата или требуется более гибкое управление клавишами на клавиатуре.

Частые вопросы
Как отключить Caps Lock Windows 7?
Нажмите клавишу Shift, чтобы отключить Caps Lock в Windows 7 – ideapad.
Почему не отключается Caps Lock?
Если капс лок по-прежнему не отключается, возможно, вам стоит проверить настройки клавиатуры. Используйте панель управления или настройки операционной системы для доступа к настройкам клавиатуры и проверьте, есть ли там какие-либо опции, связанные с капс локом.
Как убрать Caps Lock?
Чтобы отменить изменение регистра, нажмите клавиши CTRL+Z. Чтобы использовать сочетание клавиш для перехода между строчным, прописным и прописными буквами Каждый Word, выделите текст и нажимайте клавиши SHIFT+F3, пока не будет применен нужный вариант.
Как убрать всплывающее окно при нажатии Caps Lock Windows 10?
Нажмите Win+R, в поле напечатайте taskmgr /0 /startup и нажмите Enter. Отключите все что есть в автозагрузке.
Полезные советы
СОВЕТ №1
Используйте специальные программы для отключения клавиши Caps Lock, такие как SharpKeys или AutoHotkey. Они позволят вам переназначить клавиши на клавиатуре и отключить Caps Lock.
СОВЕТ №2
Попробуйте изменить настройки реестра Windows, чтобы отключить клавишу Caps Lock. Это можно сделать, выполнив определенные шаги в реестре операционной системы.
СОВЕТ №3
Проверьте настройки BIOS вашего компьютера. Некоторые производители предоставляют возможность отключить клавишу Caps Lock непосредственно в BIOS.







