В современном мире, когда компьютеры стали неотъемлемой частью нашей повседневной жизни, важно знать о различных функциях и возможностях операционных систем. Установка таймера автоматического отключения в Windows 10 может быть полезным инструментом для оптимизации времени использования компьютера и энергосбережения. В данной статье мы рассмотрим способы установки такого таймера, что позволит вам эффективно управлять временем работы вашего устройства.
Установка таймера
Для установки таймера необходимо одновременно нажать две клавиши — Win и R. Некоторые новички не знают, что такое клавиша Win, но это просто. На любой клавиатуре на ней изображен значок Windows.
Появится окно «Выполнить». Введите следующее: shutdown -s -tN. N – это время до выключения в секундах. После ввода команды система покажет уведомление с временем до завершения сеанса. В Windows 10 уведомление будет на весь экран.
По истечении времени таймер активируется, Windows 10 завершает работу. Можно сохранить информацию вручную. Лучше подготовиться заранее. Потом компьютер выключится. Для принудительного завершения программ добавьте -f в команду.
Чтобы отключить таймер, введите shutdown -a в «Выполнить». Это сбросит процесс выключения.
Некоторым пользователям Windows 10 постоянно вводить это неудобно. Есть два способа решения, подходящих для новичков.
Мнение эксперта:
Эксперты рекомендуют использовать встроенную функцию планировщика задач в Windows 10 для установки таймера автоматического отключения. Для этого необходимо открыть Планировщик задач, создать новое действие, указать время отключения в разделе “Триггеры” и выбрать опцию “Выключить компьютер” в разделе “Действия”. Этот метод позволяет установить точное время отключения и автоматизировать процесс, что особенно удобно при необходимости ограничить время работы компьютера или выполнить задачу в определенное время.

Активация таймера через ярлык
Один из наиболее удобных способов активации таймера – установить ярлык, который при нажатии запускает автоматическую систему выключения компьютера. Создание ярлыка на компьютере – простая задача. Просто наведите курсор мыши на любое место на рабочем столе и щелкните правой кнопкой мыши. Появится контекстное меню, в котором выберите “Создать” и затем “Ярлык”. В появившемся окне введите следующий путь: C:WindowsSystem32shutdown.exe. Теперь при каждом нажатии на ярлык на рабочем столе, просто добавьте необходимые параметры в секундах.
Для удобства можно изменить значок ярлыка на любой другой. Чтобы сделать это, просто щелкните правой кнопкой мыши на текущем значке, затем выберите “Свойства” и перейдите в раздел “Изменить значок”.
Второй способ установки таймера еще более удобен для пользователей – создание файла с расширением .bat. При запуске такого файла вам просто нужно будет ввести необходимое время в командной строке. Создание .bat файла выполняется с помощью стандартного текстового редактора Windows – “Блокнот”. Просто откройте программу и введите следующий текст:
echo off
cls
set /p timer_off=”Введите время в секундах: “
shutdown -s -t %timer_off%
После ввода текста сохраните файл с расширением .bat.
| Метод | Шаги | Команда |
|---|---|---|
| Командная строка | 1. Откройте командную строку (cmd) от имени администратора. 2. Введите следующую команду: shutdown -s -t [количество_секунд] | shutdown -s -t 3000 (для 50 минут) |
| PowerShell | 1. Откройте PowerShell от имени администратора. 2. Введите следующую команду: Shutdown -s -t [количество_секунд] | Shutdown -s -t 3000 (для 50 минут) |
| Планировщик задач | 1. Откройте Планировщик заданий. 2. Создайте новую задачу. 3. Настройте параметры задачи: – Триггер: Однократно, через [количество_минут] минут – Действие: Запуск программы, путь к программе: cmd.exe, параметры: /c shutdown -s /f | Триггер: Однократно, через 50 минут; Действие: Запуск программы, путь к программе: cmd.exe, параметры: /c shutdown -s /f |
Интересные факты
-
Кроме использования командной строки, для автоматического отключения можно использовать планировщик заданий Windows, где можно указать точное время и дату отключения.
-
Вы можете настроить таймер автоматического отключения для работы даже в спящем режиме, используя параметр “Разбудить компьютер для выполнения задачи”.
-
Если ваш компьютер является частью домена, администратор домена может контролировать и устанавливать таймеры автоматического отключения для всех компьютеров в домене.

Установка времени отключения через планировщик
Автоматическое выключение компьютера можно настроить с помощью планировщика задач в Windows 10. Для этого откройте окно выполнения команд, нажав комбинацию клавиш Win+R. Введите команду taskschd.msc и нажмите Enter. Появится окно планировщика задач. Нажмите на пункт “Создать простую задачу” справа. Задайте имя задачи по вашему усмотрению. Далее укажите время запуска автоматического выключения.
Выбрав дату и время запуска, в параметре “Действие” выберите “Запустить программу”. Заполните два поля: в первом укажите команду shutdown, во втором -s. Остается лишь установить время выключения, и компьютер выключится автоматически в указанное время.
Использование командной строки для установки таймера
Кроме использования панели управления, в Windows 10 также можно установить таймер автоматического отключения с помощью командной строки. Для этого потребуется запустить командную строку от имени администратора.
1. Нажмите Win + X и выберите “Командная строка (администратор)”.
2. Для установки таймера на 30 минут введите следующую команду и нажмите Enter:
shutdown -s -t 1800
Где:
-
-s– указывает на выполнение команды выключения системы. -
-t 1800– устанавливает время в секундах до отключения. В данном случае 1800 секунд (30 минут).
3. Если необходимо отменить установленный таймер, можно ввести команду:
shutdown -a
Это отменит запланированное отключение.
Используя командную строку для установки таймера автоматического отключения в Windows 10, вы можете более гибко управлять временем работы компьютера без необходимости заходить в панель управления.
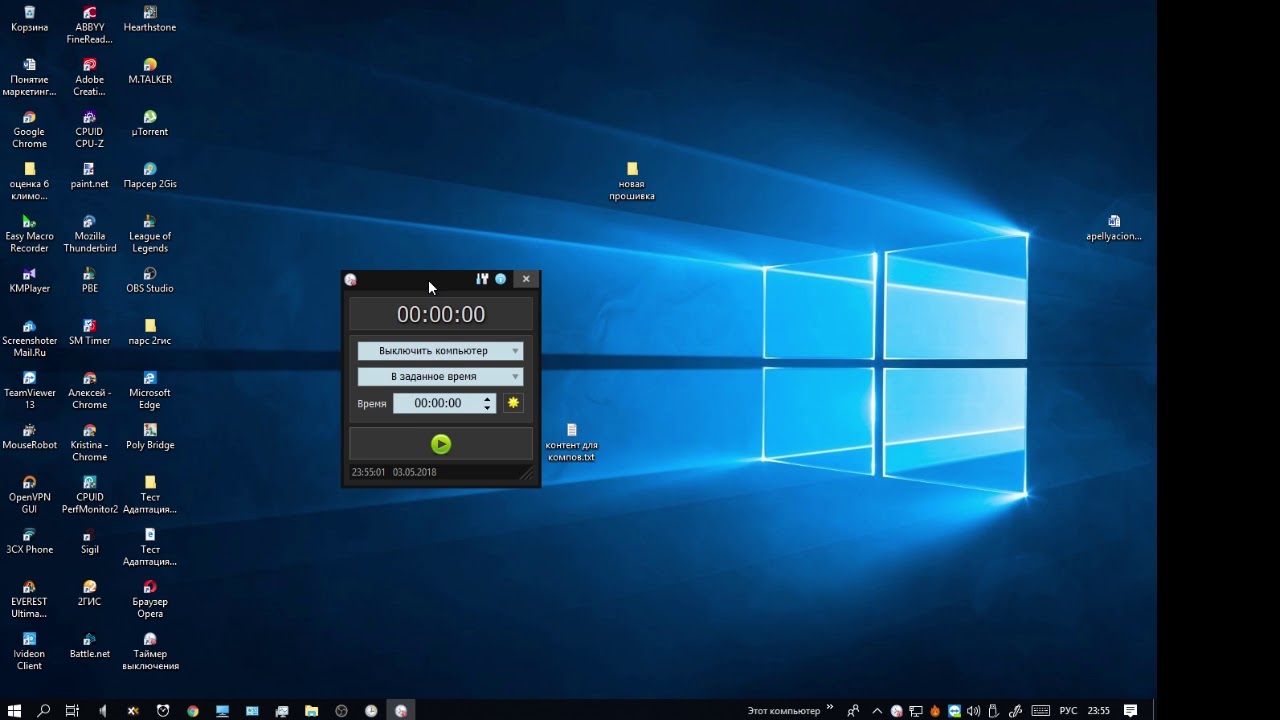
Частые вопросы
Как установить таймер на выключение компьютера Windows 10?
нажмите Win+R для вывода меню «Выполнить»,введите в поле комбинацию «shutdown -s –t», где после буквы t введите число (это секунды),нажмите Ок.
Как поставить таймер на отключение ПК?
Нажмите на клавиатуре комбинацию клавиш Win+R. Появится окно «Выполнить». В окне «Выполнить» наберите команду (можно скопировать из текста) «shutdown -s -t T». Вам не нужно копировать кавычки, а вместо большой T нужно указать время в секундах, через которое ПК должен автоматически отключится.
Как поставить таймер на выключение?
Поставить таймер с помощью Windows Вызвать его можно через окошко «Выполнить», а именно: нажать комбинацию Win + R, прописать команду «shutdown -s -t N» (где N — время до отключения в секундах), подтвердить свои намерения нажатием «ОК».
Как настроить автоматическое включение и выключение компьютера?
Введите Управление компьютером в строке поиска на панели задач и откройте этот раздел. Перейдите в раздел Планировщик заданий >, Создать простую задачу. Создайте имя задачи, например «Выключение компьютера по расписанию» в разделе Имя и нажмите Далее. Поставьте галочку в поле Ежедневно и нажмите Далее.
Полезные советы
СОВЕТ №1
Используйте встроенную функцию Планировщика задач для создания задачи автоматического отключения компьютера в определенное время. Это позволит вам установить точное время отключения и даже выполнить другие действия перед выключением.
СОВЕТ №2
Не забудьте установить правильные параметры для задачи отключения, такие как время запуска, повторение задачи, пользовательские условия и действия после завершения.
СОВЕТ №3
Проверьте работу задачи автоматического отключения после ее создания, чтобы убедиться, что все настроено правильно и компьютер будет выключен в нужное время.








