В повседневной работе с компьютером часто возникает ситуация, когда программа или игра не закрывается стандартными способами. В таких случаях необходимо знать альтернативные методы завершения процессов, чтобы избежать зависания системы и сохранить работоспособность устройства. В данной статье мы рассмотрим несколько эффективных способов быстрого закрытия программ, которые помогут вам справиться с подобными ситуациями без лишних сложностей.
Простые способы закрытия программ
Закрытие программы с помощью комбинации клавиш ALT + F4 является наиболее простым способом. Эту комбинацию знают практически все пользователи компьютеров. Однако, если программа зависла и появилось сообщение «Не отвечает», данная комбинация не поможет.
Для закрытия зависшей программы можно воспользоваться Диспетчером задач (нажмите Ctrl+Shift+Esc), выберите приложение и нажмите на кнопку «Снять задачу». Иногда принудительное закрытие программы может вызвать сбои в операционной системе Windows и привести к блокировке работы компьютера. Аналогичная ситуация может возникнуть при закрытии игр – если полноэкранное приложение зависло, то на экране будет видна только черная картинка, перекрывающая все окна.
Мнение эксперта:
При возникновении ситуации, когда программа или игра не закрываются стандартными способами, эксперты рекомендуют следующие действия. В первую очередь стоит попробовать закрыть приложение через диспетчер задач (Task Manager) на ПК или диспетчер приложений на мобильных устройствах. Если это не помогает, можно попробовать перезагрузить компьютер или устройство. Другим вариантом может быть принудительное завершение процесса через командную строку. В случае, если все вышеперечисленные методы не приносят результатов, рекомендуется обратиться к специалисту или технической поддержке для более глубокого анализа проблемы и поиска решения.
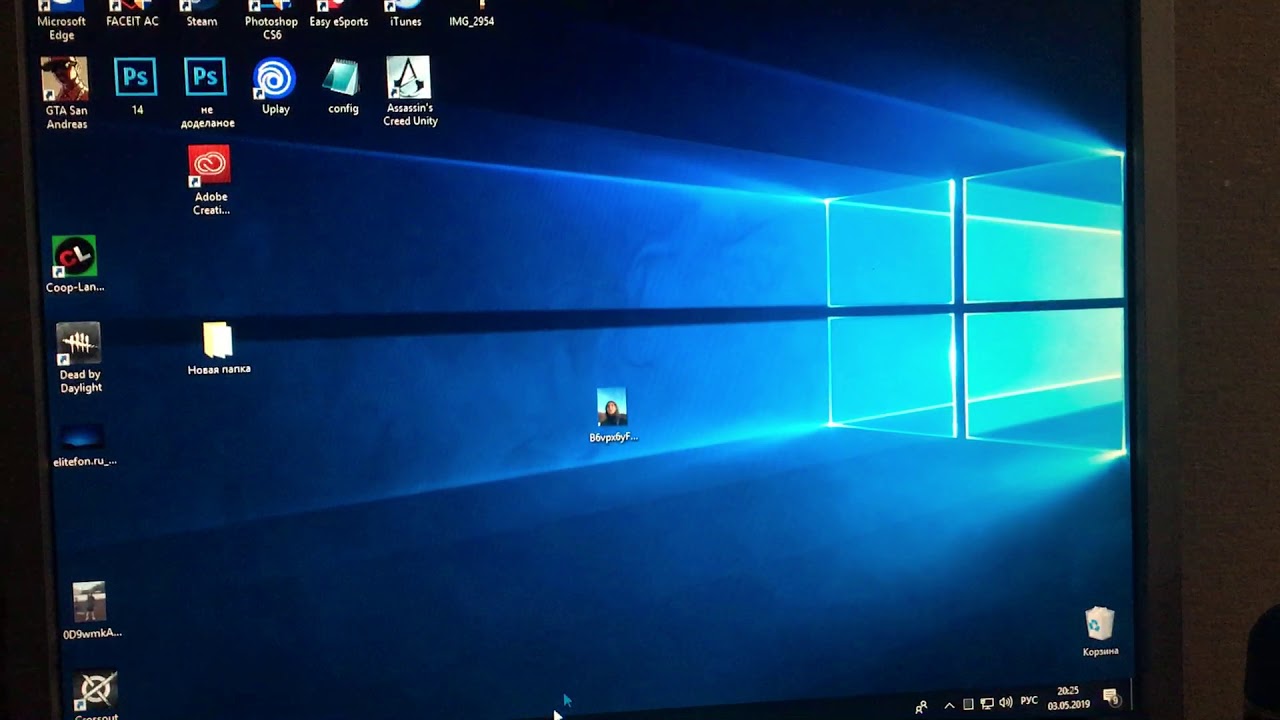
Автоматическое «закрытие» приложений, которые не отвечают
Один из способов заключается в изменении параметров системы, что позволит Windows автоматически закрывать приложения, находящиеся в состоянии «Не отвечает», то есть зависшие.
Для активации этой функции перейдите в Редактор реестра. Нажмите комбинацию клавиш Windows + R, введите regedit в окне Выполнить и нажмите Enter.
Затем пройдите по следующему пути в редакторе:
HKEY_CURRENT_USER/Control Panel/Desktop.
После этого щелкните правой кнопкой мыши на записи Desktop и выберите «Создать — Строковый параметр».
Назовите созданный параметр AutoEndTasks, затем дважды щелкните на нем и установите значение «1», чтобы активировать функцию. После этого перезагрузите систему и готово – все приложения, запущенные под учетной записью пользователя Windows, будут автоматически закрываться, если зависнут.
| Метод | Описание | Сочетание клавиш |
|---|---|---|
| Диспетчер задач | Открывает окно, в котором отображаются запущенные процессы. Нажмите правой кнопкой мыши на имя программы и выберите “Снять задачу”. | Ctrl+Shift+Esc |
| Командная строка | Открывает окно терминала. Введите “taskkill /im programname.exe” (где programname – имя программы). | Win+R, введите “cmd” |
| Насильственное завершение | Завершает программу без предупреждения. Применяйте только в крайних случаях, так как это может привести к потере данных. | Ctrl+Alt+Del, выберите “Завершить задачу” |
Интересные факты
- Использование Диспетчера задач (Windows):Нажатие сочетания клавиш Ctrl + Shift + Esc откроет Диспетчер задач, где вы можете завершить любую зависшую задачу или игру.
- Завершение процесса с помощью командной строки (Windows):Откройте командную строку (cmd) и введите команду “taskkill /im <имя программы или игры>”, чтобы завершить определенный процесс насильно.
- Использование kill -9 в Linux:Если программа или игра зависла в Linux, вы можете использовать команду “kill -9
“, где – идентификатор процесса, который можно найти с помощью команды “ps aux”.

Закрытие приложений с помощью утилиты ProcessKO
ProcessKO – это удобная программа, работающая в фоновом режиме, которая позволяет быстро закрыть приложение с помощью горячих клавиш. Важно отметить, что процесс закрытия отличается от стандартного сочетания клавиш ALT + F4. С помощью ProcessKO приложение будет закрыто моментально, аналогично использованию Диспетчера задач. Главное отличие заключается в том, что данная утилита не требует открытия дополнительного окна – достаточно запомнить новую комбинацию клавиш.
После установки программы важно держать её запущенной в фоновом режиме (можно настроить автозапуск вместе с системой).
Также необходимо настроить сочетание клавиш – откройте меню в верхнем левом углу, затем перейдите в раздел “Kill Hotkey” и выберите первый вариант.
С этого момента, для быстрого закрытия приложения без сохранения изменений, достаточно нажать комбинацию CTRL + ALT + F4, когда программа не закрывается или когда требуется быстрое закрытие.
Как завершить программу через командную строку
Иногда возникают ситуации, когда открытая программа или процесс, работающие в фоновом режиме, зависают настолько, что даже принудительное закрытие через Диспетчер задач в Windows 10 не помогает. В таких случаях полезно попробовать закрыть процесс через командную строку.
Бывает, что приложение или окно зависают настолько, что с ними невозможно взаимодействовать. Такие ситуации случаются, и иногда даже Диспетчеру задач Windows бывает сложно завершить процесс, связанный с проблемным приложением. В таких ситуациях можно воспользоваться командной строкой в режиме администратора для закрытия процессов, работающих в фоновом режиме.
Для этого перейдите в меню Пуск Windows 7 или на стартовый экран Windows 8.1 и введите в поисковой строке команду cmd. Найдите Командную строку в списке результатов, нажмите правой кнопкой мыши и выберите «Запуск от имени администратора».
В Windows 10 щелкните правой кнопкой мыши на кнопке Пуск и выберите Командную строку (администратор).
В открывшемся окне командной строки введите команду tasklistи нажмите Enter. Появится таблица с перечнем запущенных процессов на компьютере, аналогичная списку в Диспетчере задач.
Затем найдите в таблице зависшую или ненужную программу (процесс) и определите её номер PID, который указан рядом с именем процесса во втором столбце. Запомните номер PID и введите следующую команду для принудительного закрытия:
taskkill /pid ##
Замените «##» на номер PID нужного процесса. Например, если вы хотите закрыть процесс AvastSvc.exe с номером PID 1496, команда будет выглядеть так:
taskkill /pid 1496
После нажатия Enter указанный процесс будет закрыт. Таким образом можно принудительно завершить работу программы, выполняющейся в фоновом режиме.

Использование диспетчера задач для принудительного закрытия программы
Диспетчер задач – это инструмент в операционной системе Windows, который позволяет просматривать активные процессы и управлять ими. Если программа или игра не закрывается стандартным способом, можно воспользоваться диспетчером задач для принудительного завершения процесса.
Для открытия диспетчера задач можно воспользоваться комбинацией клавиш Ctrl + Shift + Esc или Ctrl + Alt + Delete, после чего выбрать “Диспетчер задач” из списка опций. Также можно щелкнуть правой кнопкой мыши на панели задач и выбрать “Диспетчер задач”.
В открывшемся окне диспетчера задач необходимо перейти на вкладку “Процессы”. Здесь отображаются все запущенные процессы на компьютере. Найдите процесс программы или игры, которую нужно закрыть. Обычно это будет процесс с названием программы или игры.
После выбора нужного процесса, нажмите на кнопку “Завершить задачу” внизу окна. Появится диалоговое окно с предупреждением о том, что принудительное завершение процесса может привести к потере несохраненных данных. Подтвердите завершение процесса, и программа или игра будет закрыта.
Использование диспетчера задач для принудительного закрытия программы – это довольно радикальный способ, поэтому рекомендуется использовать его только в случае, когда стандартные методы закрытия не срабатывают. После завершения процесса программы рекомендуется перезапустить компьютер для предотвращения возможных проблем с работой других программ.
Частые вопросы
Как быстро выйти из игры если она зависла?
Для этого нажмите X в правом верхнем углу экрана, чтобы закрыть окно (вы выйдете из игры), а затем перезапустите игру. Если не удается закрыть игру нажатием кнопки X, нажмите клавиши Ctrl + Alt + Delete и выберите Диспетчер задач. В диспетчере задач выберите игры, которую нужно закрыть, и нажмите Завершить задачу.
Как быстро закрыть любую программу?
Гораздо проще – это использование диспетчера задач или простое сочетание клавиш. Пользователи Windows 11 скоро также получат функцию принудительного закрытия приложения непосредственно на панели задач. Когда какая-нибудь программа зависла, сначала попробуйте сочетание клавиш Alt+F4.
Как завершить процесс если он не завершается?
Заходим в командную строку от имени администратора и набираем команду Tasklist. Далее появляется список процессов. Ищем процесс, который завис у нас в Диспетчере задач и через команду Taskkill завершаем его. Ключ /F принудительно завершает процесс.
Как остановить зависшее приложение?
Смахните вверх из нижней части экрана Домой.Смахните влево или вправо, пока не найдете приложение, которое хотите закрыть.Смахните предварительный просмотр приложения вверх для принудительного закрытия.
Полезные советы
СОВЕТ №1
Попробуйте использовать диспетчер задач для закрытия программы или игры. Для этого нажмите комбинацию клавиш Ctrl + Shift + Esc, чтобы открыть диспетчер задач, затем найдите нужное приложение в списке процессов и нажмите “Завершить задачу”.
СОВЕТ №2
Используйте комбинацию клавиш Alt + F4, чтобы попытаться закрыть активное окно программы или игры. Эта комбинация часто помогает быстро выйти из приложения.
СОВЕТ №3
Попробуйте перезагрузить компьютер, если программа или игра не закрываются другими способами. После перезагрузки система закроет все активные процессы, включая зависшие приложения.







