Статья “Ошибка 0x0000007b при загрузке Windows 7: как исправить?” предназначена для тех, кто столкнулся с проблемой синего экрана с кодом ошибки 0x0000007B при загрузке операционной системы Windows 7. Эта ошибка указывает на проблему доступа к системному разделу и может привести к невозможности загрузки Windows. В данной статье будет рассмотрено, какие причины могут вызвать данную ошибку и какие шаги можно предпринять для ее устранения, что делает эту информацию важной и полезной для пользователей, желающих исправить данную проблему самостоятельно.
Причины возникновения ошибки 0x0000007B
Из отзывов пользователей в различных сообществах можно выделить несколько потенциальных причин внезапного появления синего экрана с ошибкой STOP 0x0000007B, прерывающего загрузку Windows.
- Отключен или неправильно установлен режим контроллера SATA
. Проблема может возникнуть, если конфигурация SATA отключена или установлены неверные режимы ATA / AHCI. При этой ситуации Windows не может связаться с контроллером из-за различий в драйверах и каналах связи. Для устранения синего экрана необходимо включить правильный режим SATA-контроллера в настройках BIOS. - Путаница в последовательности загрузки из-за второго жесткого диска с ОС
. Ошибка также возникает, когда подключены два различных жестких диска или SSD с установленной ОС Windows, что сбивает загрузчик операционной системы. Для решения проблемы отключите второй диск и проверьте, появится ли синий экран при загрузке ОС. - Отключенный драйвер AHCI в реестре
. Еще одна возможная причина заключается в отключении AHCI или RAID в реестре, что не активируется после изменения режима SATA-контроллера. - Повреждение системного файла
также может вызвать появление синего экрана с кодом ошибки 0x0000007B. Проблему можно решить, запустив сканирование с помощью утилит CHKDSK / DISM или восстановив систему.
Мнение эксперта:
При возникновении ошибки BSOD 0x0000007b при загрузке Windows 7, эксперты рекомендуют в первую очередь проверить настройки BIOS. Возможно, необходимо изменить режим работы жесткого диска с AHCI на IDE или наоборот. Также стоит убедиться, что драйверы для контроллера SATA установлены и актуальны. Для исправления проблемы можно попробовать запустить автоматическое восстановление системы с установочного диска Windows 7 или воспользоваться инструментом восстановления загрузки. В случае, если указанные методы не помогли, рекомендуется обратиться к специалистам для более глубокого анализа и устранения неполадок.
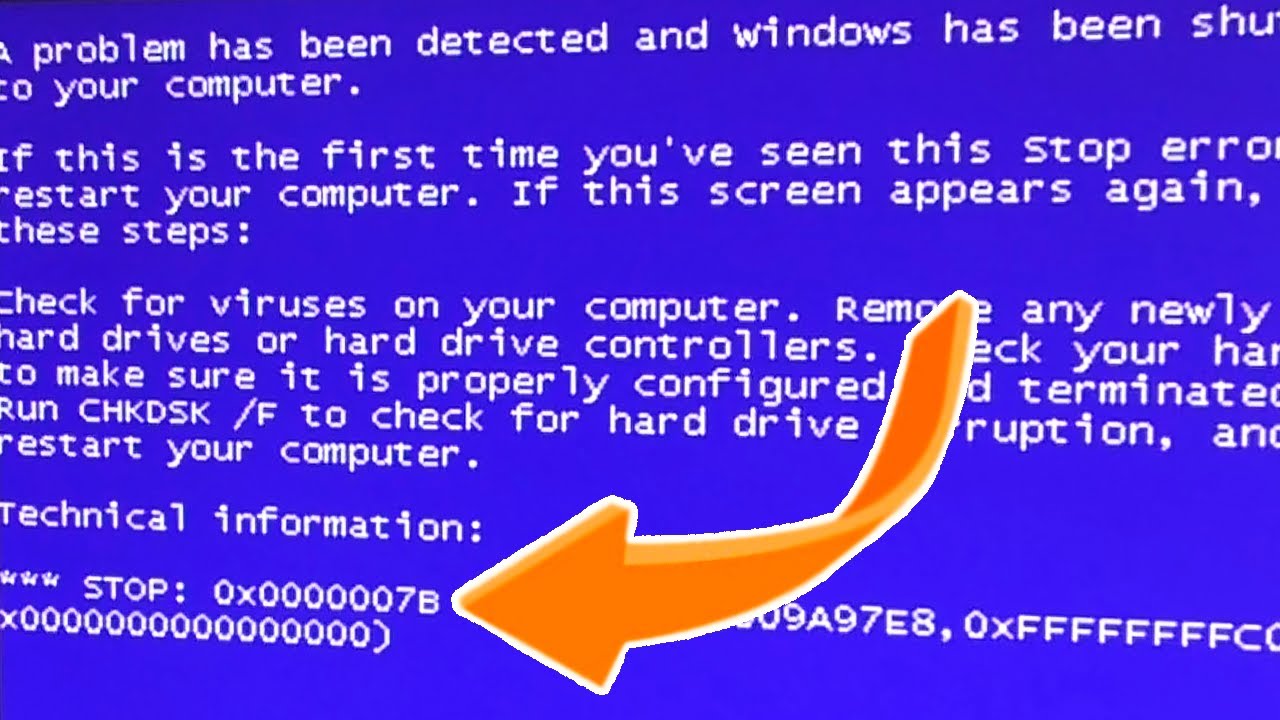
Включение режима SATA-контроллера в Биосе
Первым шагом необходимо убедиться, что в BIOS правильно установлен режим работы SATA контроллера (ATA или AHCI). Неправильная конфигурация может привести к невозможности Windows взаимодействовать с контроллером SATA, так как каждый из режимов требует свои собственные драйверы и каналы связи.
Для начала включите компьютер и начните нажимать на клавишу, чтобы войти в настройки BIOS (SETUP). Обычно необходимая клавиша отображается на первом экране загрузки, однако если вы ее упустили или заставка загрузки мешает, вы можете найти информацию в инструкции к материнской плате на сайте производителя.
Перейдите в раздел Advanced — IDE Configuration. В зависимости от версии BIOS, структура меню может немного отличаться. Настройки контроллера SATA могут быть расположены в разделах IDE Controller или SATA Configuration.
Убедитесь, что установлено значение AHCI.
Сохраните внесенные изменения в BIOS и перезагрузите компьютер, чтобы проверить, не появляется ли синий экран с ошибкой 0x0000007B.
| Причина | Решение |
|---|---|
| Поврежденные или несовместимые драйверы | Обновите, переустановите или удалите проблемные драйверы |
| Неисправное оборудование (жесткий диск, ОЗУ, видеокарта) | Запустите диагностику оборудования или замените неисправные компоненты |
| Поврежденная или отсутствующая системная память | Запустите диагностику памяти или замените поврежденную память |
| Перегрев компьютера | Убедитесь, что вентиляторы работают должным образом, и очистите систему от пыли и мусора |
| Неправильные настройки BIOS | Сбросьте настройки BIOS к значениям по умолчанию или обновите BIOS |
| Поврежденные системные файлы | Запустите автоматическое восстановление или используйте командную строку для проверки и восстановления системных файлов |
| Поврежденная или отсутствующая загрузочная запись | Используйте инструмент восстановления запуска или переустановите Windows |
Интересные факты
- Неисправный драйвер USB 3.0 может вызывать ошибку BSOD 0x0000007b, особенно на компьютерах с материнскими платами ASUS.
- Поврежденные или отсутствующие файлы Windows 7 могут привести к этой ошибке, требуя восстановления системных файлов с помощью инструмента DISM.
- Неисправный жесткий диск, поврежденные сектора или нехватка свободного места на диске также могут быть первопричиной ошибки BSOD 0x0000007b.

Установлен второй жесткий диск с ОС Windows
При подключении двух жестких дисков (или SSD) с ОС Windows возникают проблемы с загрузчиком. Иногда он не может правильно настроить последовательность загрузки, что приводит к ошибке синего экрана 0x0000007b. Если вы столкнулись с этой проблемой после установки второго диска с Windows, отключите его и попробуйте перезагрузить компьютер.
Если компьютер успешно загружается, удалите копию Windows с дополнительного диска. Если это не возможно, переходите к следующему шагу.
Включение драйвера AHCI через реестр
После изменения режима работы SATA-контроллера в BIOS на AHCI или RAID, при загрузке может возникнуть ошибка STOP 0x0000007B INACCESSABLE_BOOT_DEVICE. Эта проблема возникает в операционной системе Windows 7 и указывает на то, что драйвер диска был деактивирован. Для использования интерфейса SATA/RAID необходимо активировать соответствующий драйвер.
Для начала включите компьютер и при появлении первого экрана нажмите несколько раз клавишу F8, чтобы открыть дополнительные параметры загрузки.
Используя клавиши со стрелками, выберите режим безопасного запуска (или с поддержкой драйверов сети) и нажмите Enter.
После загрузки операционной системы откройте окно «Выполнить», нажав комбинацию клавиш Win + R. Введите команду
regedit
для открытия «Редактора реестра». При запросе подтверждения учетных записей нажмите «Да».
В левой части окна «Редактор реестра» перейдите по следующему пути:
HKEY_LOCAL_MACHINE\System\CurrentControlSet\Services\Msahci
Дважды щелкните по параметру Start справа, измените значение на «0» и нажмите ОК для сохранения изменений.
Затем перейдите в раздел:
HKEY_LOCAL_MACHINE\System\CurrentControlSet\Services\iaStorV
Также дважды кликните на параметр Start, установите значение «0» и сохраните изменения, нажав «ОК».
Закройте «Редактор реестра» и перезагрузите компьютер. Проверьте, появляется ли ошибка синего экрана 0x0000007B.

Сканирование утилитой CHKDSK
Возможно, что синий экран появляется из-за повреждения системных файлов. Нарушение в системной области может изменить порядок загрузки и вызвать ошибку BSOD 0x0000007B. Проблему можно исправить, запустив CHKDSK в безопасном режиме.
Утилита проверки диска проверит целостность файлов и метаданных, исправит обнаруженные ошибки файловой системы, такие как поврежденные записи в таблице файлов тома (MFT), ошибочные дескрипторы безопасности, несогласованные отметки времени или информацию о файлах.
Для входа в расширенные параметры загрузки включите компьютер и нажмите несколько раз клавишу F8 на первом экране. Выберите безопасный режим, используя клавиши со стрелками, и нажмите Enter.
После загрузки введите следующую команду в строке поиска системы:
cmd
Кликните правой кнопкой мыши на найденном результате и выберите «Запуск от имени администратора». Подтвердите запрос системы контроля учетных записей, нажав «Да».
В командной строке введите и запустите следующую команду:
chkdsk /f
После завершения сканирования перезагрузите компьютер и проверьте, была ли устранена ошибка синего экрана 0x0000007B.
Восстановление системы
Если не удается избежать появления синего экрана с помощью предложенных методов, попробуйте запустить процедуру восстановления системы. В процессе восстановления будут восстановлены компоненты Windows, включая процессы, связанные с загрузкой. Этот метод предпочтительнее чистой установки, поскольку он сбрасывает все компоненты Windows, сохраняя при этом все личные данные (фотографии, видео, приложения и игры).
Обновление драйверов контроллера SATA
Если при загрузке операционной системы Windows 7 возникает ошибка BSOD 0x0000007b, одной из причин может быть устаревший или неправильно установленный драйвер контроллера SATA. Для исправления этой проблемы необходимо обновить драйвера контроллера SATA на вашем компьютере. Вот как это можно сделать:
1. **Определение модели контроллера SATA:** Прежде чем обновлять драйвера, вам нужно узнать модель вашего контроллера SATA. Эту информацию можно найти в диспетчере устройств. Нажмите Win + R, введите “devmgmt.msc” и нажмите Enter. Разверните раздел “Контроллеры IDE ATA/ATAPI” и найдите контроллер SATA.
2. **Скачивание последних драйверов:** После того как вы определили модель контроллера SATA, посетите официальный сайт производителя вашего устройства или материнской платы и скачайте последнюю версию драйвера для контроллера SATA.
3. **Установка драйверов:** Зайдите в диспетчер устройств, найдите контроллер SATA, нажмите правой кнопкой мыши и выберите “Обновить драйвер”. Выберите опцию “Обозревать на компьютере”, укажите путь к скачанному драйверу и завершите установку.
4. **Перезагрузка системы:** После установки новых драйверов рекомендуется перезагрузить компьютер, чтобы изменения вступили в силу.
После выполнения этих шагов, попробуйте загрузить операционную систему Windows 7 снова. Обновление драйверов контроллера SATA может помочь устранить ошибку BSOD 0x0000007b и обеспечить более стабильную работу вашей системы.
Частые вопросы
Каковы наиболее распространенные причины ошибки BSOD 0x0000007b?
Наиболее распространенными причинами ошибки BSOD 0x0000007b являются поврежденные драйверы, несовместимое оборудование и поврежденные системные файлы.
Как исправить ошибку BSOD 0x0000007b, если она связана с поврежденными драйверами?
Если ошибка BSOD 0x0000007b связана с поврежденными драйверами, попробуйте переустановить драйверы для проблемных устройств. Вы можете сделать это в Диспетчере устройств Windows.
Можно ли исправить ошибку BSOD 0x0000007b с помощью средства восстановления системы?
Да, вы можете попытаться исправить ошибку BSOD 0x0000007b с помощью средства восстановления системы. Это вернет ваш компьютер в предыдущее состояние, когда ошибка еще не возникала.
Полезные советы
СОВЕТ №1
Попробуйте запустить автоматическое восстановление системы, выбрав режим “Последняя известная настройка, при которой система работала”. Это может помочь откатить систему к рабочему состоянию перед появлением ошибки.
СОВЕТ №2
Проверьте подключение жесткого диска к материнской плате. Убедитесь, что все кабели надежно подключены и нет повреждений.
СОВЕТ №3
Попробуйте запустить утилиту проверки ошибок диска (chkdsk) для выявления и исправления возможных повреждений файлов на жестком диске.








