Включение и настройка микрофона на компьютере с операционной системой Windows 7 может показаться сложной задачей для новичков. Однако правильная настройка микрофона играет важную роль в обеспечении качественной записи звука при проведении видеоконференций, записи аудиофайлов или использовании голосовых команд. В данной статье вы узнаете, как подключить и настроить микрофон на Windows 7, что позволит вам получить максимальное качество звука и избежать неприятных сюрпризов при его использовании.
Подключение к компьютеру
При использовании встроенной звуковой карты в компьютере, рекомендуется подключать устройство к задней панели, напрямую к материнской плате. В большинстве компьютеров разъем для микрофона имеет розовый цвет.
Возможно также подключение к передней панели системного блока. Однако такое соединение будет добавлять дополнительное звено в передаче звука. Проблема заключается в том, что в большинстве корпусов отсутствует экранирование для звуковых кабелей, что приводит к большему количеству помех внутри корпуса. Это в свою очередь может негативно сказаться на качестве звучания устройства.
У многих современных ноутбуков разъем для микрофона и наушников объединен в одном.
Мнение эксперта:
При включении микрофона на компьютере с операционной системой Windows 7, эксперты рекомендуют следовать нескольким простым шагам. Сначала необходимо удостовериться, что микрофон правильно подключен к компьютеру. Затем следует проверить настройки звука в панели управления, чтобы убедиться, что микрофон определен и включен. Важно также убедиться, что драйвера микрофона установлены и обновлены. При возникновении проблем с работой микрофона, эксперты советуют проверить его на другом устройстве, чтобы исключить возможные поломки. Включение микрофона на компьютере в Windows 7 – это простая процедура, но требующая внимательности и последовательности действий.

Аудио-драйвера и их установка
Необходимость в наличии драйверов остаётся актуальной независимо от типа звуковой карты, будь то встроенная или дискретная. Сам драйвер представляет собой программу, которая обеспечивает взаимодействие Windows с конкретным устройством. Отсутствие соответствующего драйвера может привести к нарушению функциональности операционной системы при работе с микрофоном.
Проверить наличие драйверов можно с помощью “Диспетчера устройств”, доступного в меню “Пуск”. Если в “Диспетчере” обнаружено хотя бы одно неопознанное устройство, необходимо загрузить драйвера с официального сайта производителя компьютера или материнской платы. После загрузки следует выполнить их установку.
| Название параметра | Описание | Расположение |
|---|---|---|
| Панель управления | Доступ к системным настройкам | Пуск > Панель управления |
| Звук | Управление настройками звука | Панель управления > Звук |
| Запись | Список установленных микрофонов и их настроек | Звук > Запись |
| Устройство записи по умолчанию | Выбор микрофона, который будет использоваться по умолчанию | Звук > Запись > Установить по умолчанию |
| Уровни | Регулировка громкости микрофона | Звук > Запись > Свойства > Уровни |
| Усиление микрофона | Дополнительная регулировка чувствительности микрофона | Звук > Запись > Свойства > Дополнительно > Усиление микрофона |
Интересные факты
-
Двойное нажатие на значок микрофона:в Windows 7 двойной щелчок по значку микрофона в области уведомлений на панели задач быстро включит или выключит микрофон.
-
Клавиша Fn:на некоторых ноутбуках есть клавиша Fn вместе с клавишей отключения звука микрофона. Удерживая клавишу Fn и нажимая клавишу отключения звука, можно быстро включить или выключить микрофон.
-
Управление звуком:откройте Панель управления звуком (Пуск > Панель управления > Звук) и щелкните вкладку “Запись”. Найдите микрофон в списке устройств и щелкните по нему правой кнопкой мыши. Выберите “Включить” во всплывающем меню, чтобы включить микрофон.

Настройка
Как настроить микрофон на Windows 7? Для начала откройте утилиту “Звук” через меню “Пуск” > “Панель управления” > “Оборудование и звук”.
В окне “Звук” перейдите на вкладку “Запись” и найдите свой микрофон. Выберите его, нажмите “Свойства” и активируйте устройство, поставив галочку напротив “Использовать это устройство”.
Сохраните изменения, нажав “Применить”, затем отрегулируйте уровни громкости и баланса во вкладке “Уровни”. Не забудьте сохранить изменения после завершения настроек.
Чтобы отключить звуковые эффекты, зайдите во вкладку “Улучшения” и выберите “Отключение всех звуковых эффектов”.
Включение на передней панели, проверка работы
Некоторые материнские платы могут вызывать проблемы с функциональностью при подключении микрофона к передней панели. После вставки устройства ничего не происходит, что может указывать на неправильное подключение панели к материнской плате.
Один из эффективных способов решения этой проблемы – настройка диспетчера RealtekHD. Он позволяет перезагрузить звуковые устройства, восстановив взаимодействие передней панели с материнской платой.
Для проверки правильности подключения и настройки микрофона можно воспользоваться утилитой “Звукозапись”, доступной через поиск в Windows 7. Просто кликните на иконку и произнесите фразу в микрофон. После записи звука, если он удовлетворяет, значит, подключение и настройка прошли успешно.
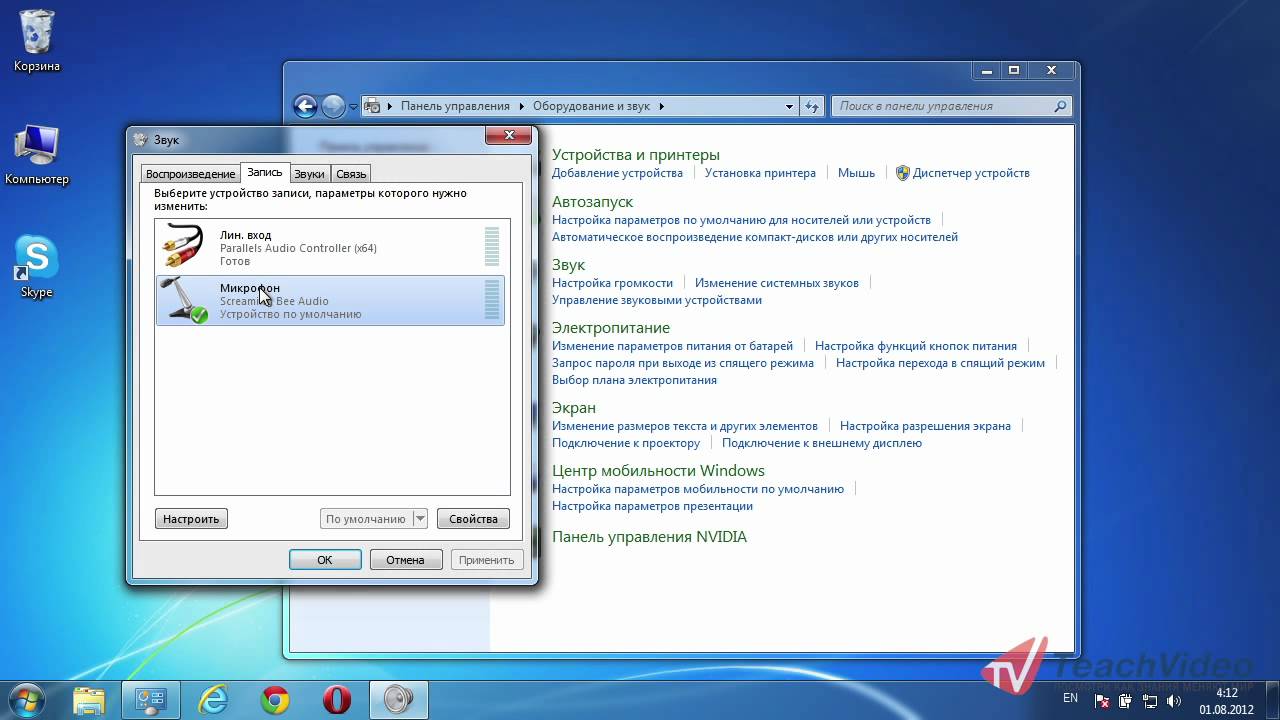
Проверка уровня громкости и чувствительности микрофона
Для того чтобы убедиться, что ваш микрофон работает правильно и его уровень громкости и чувствительность настроены корректно, следует выполнить следующие шаги:
1. **Открытие панели управления звуком**: Нажмите правой кнопкой мыши на значок динамика в правом нижнем углу экрана и выберите “Записывающие устройства”. Это откроет окно со всеми доступными микрофонами.
2. **Выбор микрофона**: Если у вас подключен только один микрофон, он должен быть выделен. Если их несколько, выберите нужный микрофон и нажмите на него правой кнопкой мыши.
3. **Настройка уровня громкости**: В открывшемся меню выберите “Свойства”. Перейдите на вкладку “Уровни” и убедитесь, что ползунок уровня громкости установлен на оптимальное значение. Рекомендуется начать с уровня около 70% и провести тестирование.
4. **Настройка чувствительности**: Перейдите на вкладку “Улучшения” и выберите “Отключить все звуковые эффекты”. Это поможет избежать нежелательных искажений звука. Также можно поэкспериментировать с другими параметрами, чтобы достичь наилучшего качества звука.
5. **Тестирование микрофона**: Для проверки уровня громкости и чувствительности микрофона можно воспользоваться встроенным инструментом записи звука на компьютере. Запустите запись и произнесите несколько фраз, чтобы оценить качество звука.
После выполнения этих шагов вы сможете убедиться, что ваш микрофон настроен правильно и готов к использованию.
Частые вопросы
Как сделать так чтобы работал микрофон на компьютере?
Выберите Пуск >, Параметры >, Конфиденциальность >, Микрофон . В области Разрешить доступ к микрофону на этом устройстве выберите Изменить и убедитесь, что параметр Доступ к микрофону для этого устройства включен. Затем разрешите приложениям доступ к микрофону.
Как настроить гарнитуру на Windows 7?
На компьютере выберите Пуск >, Параметры >, Устройства >, Bluetooth &, другие устройства >, Добавить Bluetooth или другое устройство >, Bluetooth. Выберите устройство и следуйте дополнительным инструкциям, а затем нажмите Готово.
Как проверить встроенный микрофон на ноутбуке Windows 7?
Перейти в «Панель управления».Кликнуть на «Оборудование и звук».Выбрать «Звук».Перейти во вкладку «Запись».Нажать на устройство «Микрофон».Открыть вкладку «Прослушать», а затем что-то сказать в микрофон для проверки его работоспособности.
Как вывести звук с микрофона на колонки Windows 7?
Для этого выделите мышкой ваш микрофон и нажмите на кнопку «Свойства». В свойствах микрофона перейдите на вкладку «Прослушать» и включите там функцию «Прослушивать с данного устройства». Включение данной функции позволит вам вывести звук с микрофона на ваши динамики или наушники.
Полезные советы
СОВЕТ №1
Убедитесь, что микрофон подключен к компьютеру правильно. Проверьте, что он вставлен в соответствующий аудиоразъем и надежно закреплен.
СОВЕТ №2
Проверьте настройки звука на компьютере. Зайдите в панель управления, выберите раздел “Звук” и убедитесь, что микрофон включен и уровень громкости установлен правильно.
СОВЕТ №3
Обновите драйвера звуковой карты на компьютере. Устаревшие драйвера могут приводить к проблемам с работой микрофона. Можно сделать это через менеджер устройств.

