В данной статье мы рассмотрим распространенную проблему, с которой могут столкнуться пользователи операционной системы Windows – ошибка «Служба беспроводной связи Windows не запущена». Мы предоставим вам простые и эффективные способы исправления этой проблемы, чтобы вы могли быстро и без лишних сложностей вернуть работоспособность беспроводной связи на вашем компьютере.
Проверка состояния службы
Автоматическая настройка WLAN обеспечивает все необходимые функции для обнаружения, подключения и настройки беспроводных сетей. Она также позволяет использовать компьютер в качестве точки доступа для других устройств через WiFi. Если вы столкнулись с ошибкой из-за незапущенной службы автонастройки WLAN при загрузке Windows, вам следует перезапустить эту службу. Вот как это сделать:
Нажмите Win + R и введите команду services.msc в открывшемся окне.
Найдите в списке службу автонастройки WLAN и дважды кликните на ней, чтобы открыть ее свойства.
Убедитесь, что в поле “Тип запуска” установлено значение “Автоматически”. Если служба отключена, выберите нужное значение из выпадающего списка и нажмите “Запустить”.
После этого попробуйте подключиться к беспроводной сети и проверьте доступ в интернет.
Мнение эксперта:
Эксперты рекомендуют несколько действий для исправления ошибки “Служба беспроводной связи Windows не запущена”. Сначала следует перезагрузить компьютер, так как это может временно устранить проблему. Если это не помогло, необходимо проверить настройки служб Windows. Для этого можно воспользоваться командой “services.msc” в меню “Выполнить”. После этого нужно найти службу “Служба беспроводной связи” и убедиться, что она запущена и находится в режиме автоматического запуска. В случае, если служба не запущена, рекомендуется запустить ее вручную. Если проблема сохраняется, возможно потребуется обновить драйвера беспроводной сети или выполнить восстановление системы до более ранней даты, когда все работало исправно.
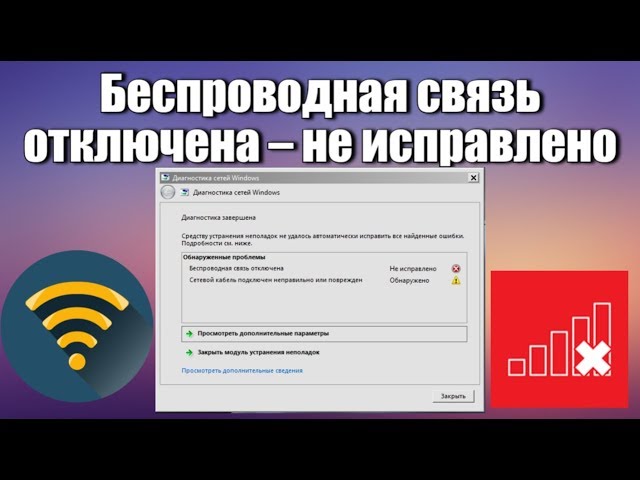
Сброс конфигурации сети
Если предыдущие методы не помогли решить проблему, попробуйте сбросить все сетевые настройки. Это позволит Windows инициализировать настройки заново.
Откройте командную строку от имени администратора, используя комбинацию клавиш Win + X или через системный поиск.
В командной строке выполните следующую команду:
netsh winsock reset
По завершении процесса закройте командную строку и перезагрузите компьютер.
Далее откройте «Диспетчер устройств», введя команду
devmgmt.msc
в окне «Выполнить» (Windows + R). Разверните раздел «Сетевые адаптеры» и обновите драйверы для Wi-Fi. Если обновление не помогло, щелкните правой кнопкой мыши на беспроводном адаптере и выберите «Удалить». Затем перейдите на вкладку «Действие» и обновите конфигурацию оборудования. После того как устройство появится в списке, зайдите в его свойства и отключите режим энергосбережения в разделе «Управление питанием».
Перезагрузите систему и попробуйте подключиться к беспроводной сети снова.
| Причина | Решение | Дополнительная информация |
|---|---|---|
| Отключена служба беспроводной связи Windows | Включите службу беспроводной связи Windows | Перейдите в “Службы” и найдите “Служба беспроводной связи Windows”. Убедитесь, что она включена и запущена. |
Интересные факты
Самые интересные факты:
-
Ошибка может возникать из-за поврежденных файлов реестра.Чтобы устранить ее, необходимо вручную удалить поврежденные ключи реестра или использовать автоматический инструмент для ремонта реестра.
-
Проблема может быть связана с несовместимым сетевым драйвером.Установка последней версии драйвера может решить проблему.
-
Ошибка может возникнуть в результате конфликта между службами Windows.Необходимо отключить или удалить любые сторонние службы или приложения, которые могут мешать работе службы беспроводной связи Windows.

Возврат системы в предыдущее состояние
Иногда после обновления Windows возникают проблемы с беспроводной связью, которые не удается устранить стандартными методами. В таких случаях можно попробовать восстановить систему до предыдущего состояния с помощью точки восстановления.
Для этого запустите мастер восстановления, введя команду
rstrui
в окне командной строки (Win + R).
На следующем экране выберите точку восстановления, созданную до появления проблем с беспроводной связью или установки обновлений. Нажмите кнопку «Готово» для запуска процесса восстановления.
После успешного завершения процесса проверьте возможность подключения к интернету по Wi-Fi.
Обновление драйверов беспроводного адаптера
Для исправления ошибки “Служба беспроводной связи Windows не запущена” одним из эффективных способов является обновление драйверов беспроводного адаптера. Драйверы играют важную роль в работе беспроводной связи на компьютере, поэтому убедитесь, что у вас установлены последние версии драйверов.
Для обновления драйверов беспроводного адаптера в Windows, следуйте этим шагам:
- Нажмите клавиши Win + X на клавиатуре и выберите “Диспетчер устройств”.
- В Диспетчере устройств найдите раздел “Сетевые адаптеры” и разверните его.
- Найдите ваш беспроводной адаптер в списке устройств. Обычно он имеет название, содержащее слова “Wi-Fi” или “Wireless”.
- Щелкните правой кнопкой мыши на вашем беспроводном адаптере и выберите “Обновить драйвер”.
- Выберите опцию “Автоматический поиск обновленного программного обеспечения драйвера”.
- Дождитесь завершения процесса обновления драйвера.
- После завершения обновления перезагрузите компьютер.
После перезагрузки компьютера проверьте, исправилась ли ошибка “Служба беспроводной связи Windows не запущена”. В большинстве случаев обновление драйверов помогает решить проблему отсутствия беспроводной связи на устройстве под управлением Windows.

Частые вопросы
Что такое ошибка «Служба беспроводной связи Windows не запущена»?
Данная ошибка возникает, когда служба, отвечающая за управление беспроводными сетями, не включена или не работает должным образом. Это может привести к проблемам с подключением к Wi-Fi или мобильному Интернету.
Как запустить службу беспроводной связи вручную?
Чтобы запустить службу вручную, выполните следующие действия:
- Нажмите клавиши Windows + R, чтобы открыть диалоговое окно “Выполнить”.
- Введите “services.msc” и нажмите Enter.
- Найдите в списке службу “Служба беспроводной связи Windows”.
- Дважды щелкните по ней и нажмите кнопку “Запустить”.
Полезные советы
СОВЕТ №1
Перезапустите службу беспроводной связи Windows. Для этого нажмите Win + R, введите services.msc, найдите службу “Служба беспроводной связи”, нажмите правой кнопкой мыши и выберите “Перезапустить”.
СОВЕТ №2
Проверьте наличие обновлений для драйверов вашего Wi-Fi адаптера. Загрузите последние версии драйверов с официального сайта производителя или воспользуйтесь программами для автоматического обновления драйверов.






