Зависание программ на компьютере может быть довольно раздражающим и приводить к потере времени и данных. Важно знать, как правильно закрыть программу, которая не отвечает, чтобы избежать потери информации и вернуть работоспособность системы. Эта статья расскажет вам, что делать в случае зависания программы и какие методы можно применить для быстрого и эффективного решения проблемы.
Что делать, как закрыть зависший процесс?
Если ваша программа зависла и не реагирует, не спешите сразу перезагружать компьютер. Это решение может вызвать системные ошибки. Рекомендуется воспользоваться «Диспетчером задач», который вызывается комбинацией клавиш Ctrl + Alt + Delete. В новых версиях Windows открытие диспетчера требует дополнительных шагов через меню панели задач.
Открыв диспетчер, вы увидите список активных приложений. Выберите зависшее приложение с пометкой «Не отвечает», нажмите «Снять задачу» для его закрытия. В случае настойчивой неподвижности приложения, перейдите на вкладку «Процессы», найдите процесс нужного приложения и завершите его.
Важно не завершать процессы, которые вам неизвестны, так как это может негативно отразиться на работе системы. Некоторые процессы критически важны для Windows и их завершение может привести к нежелательным последствиям.
Мнение эксперта:
В случае, когда программа перестает отвечать или зависает, эксперты рекомендуют следовать определенным шагам для ее закрытия без потери данных. Во-первых, можно попробовать нажать комбинацию клавиш Ctrl + Alt + Delete и выбрать диспетчер задач, где можно завершить процесс программы. Если это не помогает, можно попробовать использовать команду Taskkill в командной строке для принудительного завершения процесса. Также стоит попробовать перезагрузку компьютера, что часто помогает в случаях, когда программа зависла. Важно помнить, что при закрытии программы, которая не отвечает, могут быть потеряны несохраненные данные, поэтому рекомендуется регулярно сохранять свою работу.

Периодические зависания программ из автозагрузки
Иногда бывает так, что даже если вы не запускали определенное приложение, оно все равно может периодически замедлять работу вашего компьютера. Причины подобных неполадок могут быть связаны с тем, что некоторые программы автоматически запускаются при старте Windows, не требуя вмешательства пользователя. Сюда могут входить торрент-клиенты, различные приложения от mail.ru и многое другое. Но что делать, если вы не желаете удалять такую программу? В таких ситуациях можно просто исключить ее из автозапуска.
Для этого необходимо открыть строку «Выполнить», нажав комбинацию клавиш Win + R (клавиша Win находится между Ctrl и Alt), после чего ввести команду «msconfig». Это действие откроет окно «Конфигурация системы», где нужно перейти на вкладку «Автозагрузка». Здесь отображается список всех программ, которые запускаются или могут запускаться вместе с вашим компьютером. Найдите в списке программу, вызывающую проблемы, и снимите галочку напротив ее названия. После этого можно закрыть окно, нажав кнопку «ОК».
| Метод | Описание | Дополнительные сведения |
|---|---|---|
| Диспетчер задач | Открыть диспетчер задач (Ctrl + Shift + Esc) и завершить зависшую программу из списка процессов. | Если программа не отвечает, может потребоваться переключиться на вкладку “Подробности” и завершить процесс вручную. |
| Командная строка | Открыть командную строку (cmd) и ввести команду “taskkill /f /im programname.exe”, где “programname.exe” – имя файла зависшей программы. | Этот метод можно использовать, когда другие методы не работают. |
| Сторонние инструменты | Использовать сторонние инструменты, такие как Process Explorer или Process Hacker, для принудительного завершения замороженных программ. | Эти инструменты предоставляют дополнительные функции, такие как детальная информация о процессе и дерево процессов. |
Интересные факты
-
Использование “Диспетчера задач” без мыши:если мышь не работает, нажмите клавиши Ctrl+Alt+Esc, а затем выберите проблемную программу и нажмите “Завершить задачу” с помощью клавиш со стрелками и Enter.
-
Принудительное завершение через командную строку:откройте командную строку (CMD) и введите “taskkill /im <имя_зависающей_программы>.exe /f”, где <имя_зависающей_программы> – название зависшего приложения.
-
Отключение всех программ одновременно:в Windows нажмите Ctrl+Alt+Del и выберите “Диспетчер задач” > “Процессы”. Щелкните правой кнопкой мыши по верхнему процессу (“explorer.exe”) и выберите “Завершить дерево процессов”. Это отключит все запущенные программы.
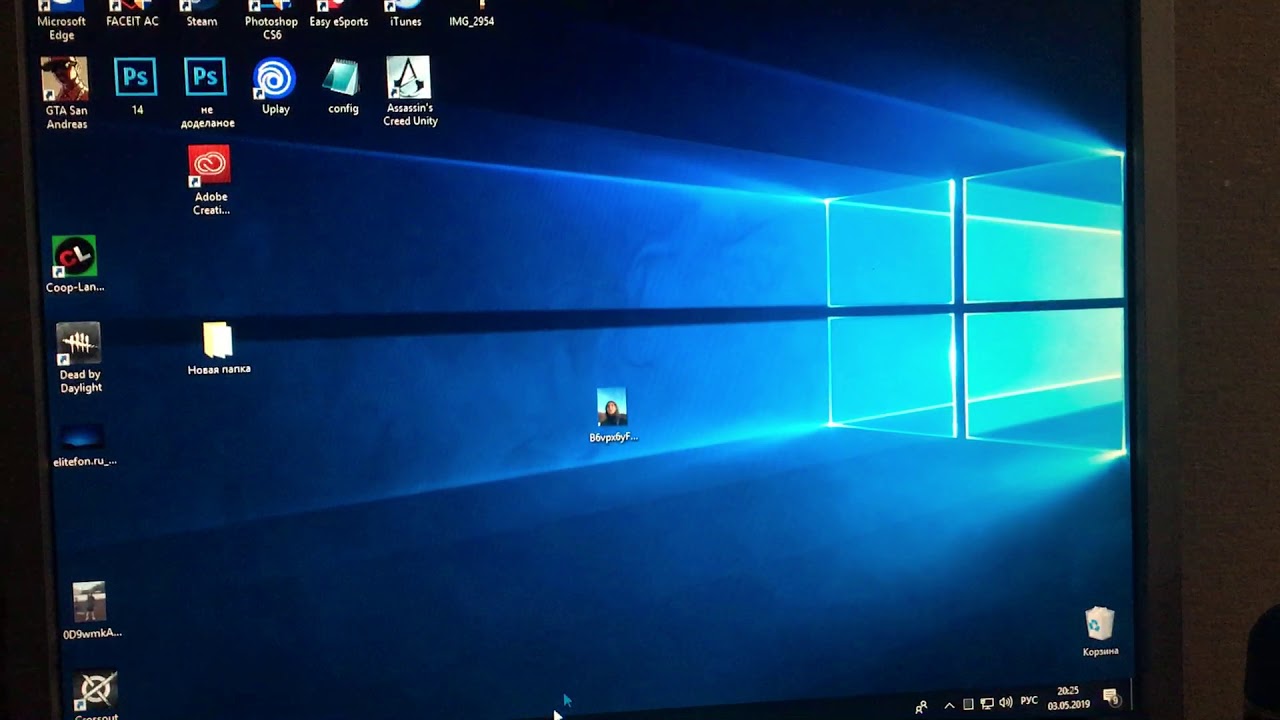
Профилактика зависаний компьютера
Существует несколько простых шагов, которые помогут поддерживать ваш компьютер в порядке и защитить его от ненужного мусора. Вот некоторые из них:
- Избегайте перегруженности системного диска C. Желательно хранить все файлы, музыку, фильмы и игры на других локальных дисках.
- Регулярно проводите дефрагментацию и очистку дисков.
- Удаляйте устаревшие файлы и записи в реестре Windows, чтобы освободить место на компьютере. Существует множество программ, таких как Ccleaner, которые помогают автоматизировать этот процесс.
- Не устанавливайте программы, происхождение которых вызывает у вас сомнения или неизвестно. Будьте бдительны и предпочтительно выбирайте программное обеспечение от проверенных разработчиков.
Вывод
Вот и всё. Мы поделились с вами инструкциями по действиям в случае зависания программы и представили основные методы решения подобных проблем. Надеемся, что наш материал был для вас полезен и вы смогли обогатить свои знания.

Использование диспетчера задач для закрытия зависших программ
Диспетчер задач (Task Manager) – это встроенный инструмент в операционных системах Windows, который позволяет отслеживать процессы, ресурсы и приложения, запущенные на компьютере. Одной из основных функций диспетчера задач является возможность закрытия зависших программ, которые не отвечают на команды пользователя.
Для вызова диспетчера задач можно воспользоваться комбинацией клавиш Ctrl + Shift + Esc или Ctrl + Alt + Delete, после чего выбрать “Диспетчер задач” из списка опций. После открытия диспетчера задач необходимо перейти на вкладку “Процессы”, где отображаются все запущенные процессы и приложения.
Чтобы закрыть зависшую программу, необходимо найти соответствующий процесс в списке, выделить его и нажать кнопку “Завершить задачу” в нижней части окна. При этом система отправит сигнал программе для завершения ее работы. Если программа не реагирует на эту команду, можно попробовать “Принудительное завершение задачи”, что принудительно закроет процесс.
Важно помнить, что закрытие процесса может привести к потере несохраненных данных, поэтому перед завершением задачи стоит убедиться, что все важные изменения были сохранены. Также следует быть осторожным при завершении системных процессов, чтобы не нарушить работу операционной системы.
Частые вопросы
Как закрыть программу если она зависла?
Закрытие зависшей программы в диспетчере задач Если какое-либо приложение или игра зависла, в большинстве случаев работает завершение соответствующего процесса в диспетчере задач Windows 11 или Windows 10: Откройте диспетчер задач, для этого вы можете нажать сочетание клавиш Ctrl+Shift+Esc.
Как закрыть программу если она не отвечает?
Нажмите Win + R. Введите следующую команду: taskkill.exe /F /FI “status eq NOT RESPONDING” Нажмите Enter. Дайте ярлыку любое комфортное для вас название и нажмите Готово.
Как завершить процесс если он не завершается?
Заходим в командную строку от имени администратора и набираем команду Tasklist. Далее появляется список процессов. Ищем процесс, который завис у нас в Диспетчере задач и через команду Taskkill завершаем его. Ключ /F принудительно завершает процесс.
Как закрыть программу с помощью сочетания клавиш?
Она вызывается сочетанием клавиш Win + R. А что делать, если зависла какая-нибудь программа? Многие используют комбинацию Ctrl + Alt + Del и в появившемся меню выбирают диспетчер задач, чтобы завершить работу приложения. Но сделать это можно ещё проще — при помощи Ctrl + Shift + Esc.
Полезные советы
СОВЕТ №1
Попробуйте закрыть зависшую программу с помощью диспетчера задач. Нажмите комбинацию клавиш Ctrl + Shift + Esc, чтобы открыть диспетчер задач, выберите зависшую программу и нажмите “Завершить задачу”.
СОВЕТ №2
Если диспетчер задач не помогает, попробуйте перезагрузить компьютер. Это может помочь закрыть зависшую программу и вернуть работоспособность системе.




